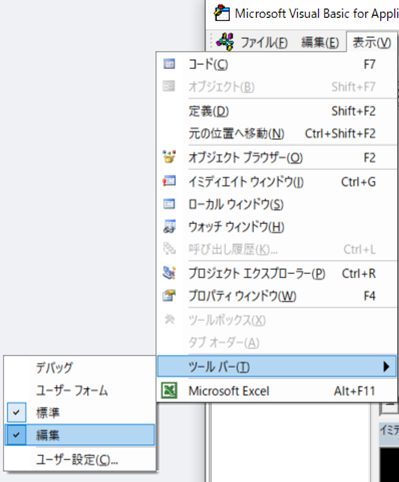長いコードを書いているうちにコードの動作がどうなっているかわからなくなることってありませんか?
そんなときは、マクロのコメント機能をつかってコードに「メモ書き」をしましょう。
具体的なコードをつかったコメントの使用例をご紹介します。
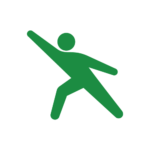
たとえば、コードの動作にたいして「補足説明を入れるため」につかったり、あとでコードを見返したときでもすぐに動作を思い出せるような「備忘記録として」つかったりします。
コメントアウトとは?
コメントアウトとは、コードにたいして「メモ書き」のようなものを追加することです。
コメントはマクロ作成中にコードとおなじところに記述をしますが、コードとはちがいマクロ動作をともないません。
具体例をつかってご説明します。
Sub comment()
'Range("B2").Select
End Subコメント部分は「メモ書き」として認識されていますのでマクロとしての動作はありませんので、こちらのコードを実行しても「セルB2」を選びません。
よくみるとコードの先頭に記号「’(アポストロフィ)」がついていますね。
この記号がついているコードの行がコメントとして取り扱いされるためです。
コメントアウトの使い方
では実際にどういった場面でコメントをつかうのかを見ていきましょう。
たとえば、こちらのコードでコメントを使ってみましょう。
Sub jouken_kyotsu()
If Range("A1").Value = "" Then
Range("A1") = 1
End If
End Subマクロ動作の「備忘記録」としてコメントを追加しました。
コメントがあることによって、コードの動作が一目でわかります。
コメント部分はコードとして認識されないため、マクロ動作は上の例とおなじです。
Sub jouken_kyotsu()
If Range("A1").Value = "" Then 'もしセルA1が空白ならば
Range("A1") = 1 'セルA1の値に1を代入する
End If
End Sub記号「’(アポストロフィ)」以降がコメントとして扱われています。
コメントでは、コードの動作をともなわないためどんな書き方をしても文法エラーなどは出ません。
コメントアウトにする方法|「1行ずつ」と「まとめて一括」
コメントをつくる方法を2つご紹介します。
- 記号「’(アポストロフィ)」を手入力する
- 「コメント ブロック」機能をつかう
方法1|記号「’(アポストロフィ)」を入力して1行ずつコメント化
コメント化したいコードの文頭に記号「’」を入力します。
記号「’」は、「shift」+「7」の同時押しで入力ができます。
方法2|「コメント ブロック」機能で複数行をまとめて一括コメント化
コメント化したいコードをドラッグで選択中に、赤枠の「コメント ブロック」をクリックします。
コメントにしたい範囲がひろいときにつかいます。

<拡大図>

このように選択した範囲全体にたいして記号「’」が追加されます。
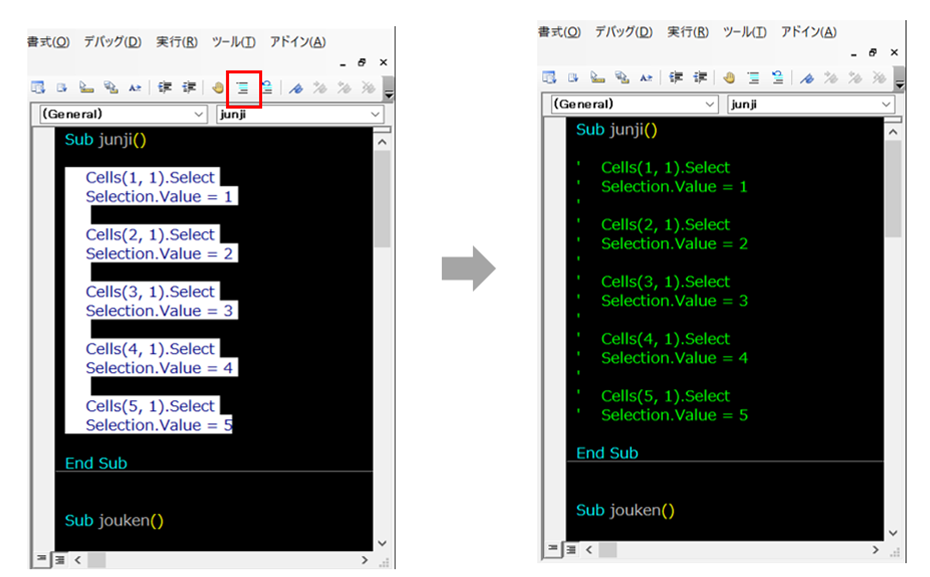
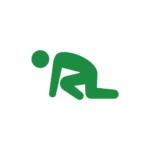
まぎらわしくて申し訳ないのですが、個人的な理由でVBEの色設定を変更しています。
ただ、デフォルトの設定でもコメント部分は「緑色の文字」で表示されます。
逆にコメントアウトを解除したいときはつぎのような方法でおこないます。
コメントを解除したいコードをドラッグで選択中に、赤枠の「非コメント ブロック」をクリックします。

<拡大図>

「非コメント ブロック」をクリックしたら選択範囲の記号「’」がなくなります。
この状態では、再びコードとして認識されるためマクロの動作をともないます。
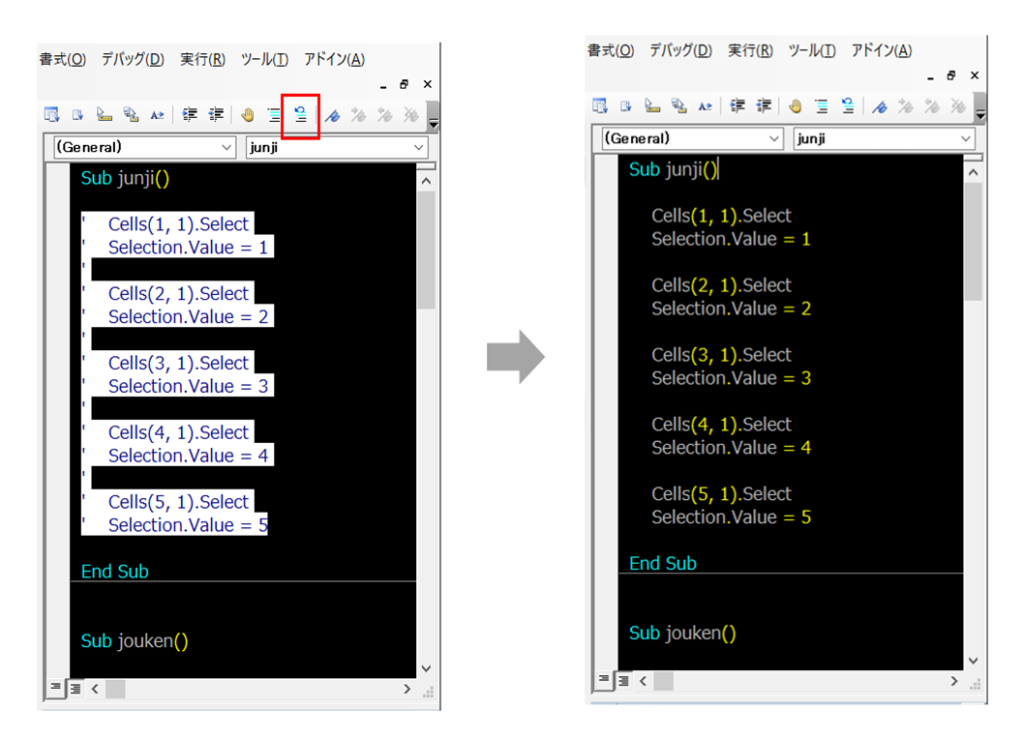
まとめ
コメントの使い方をご紹介しました。
自分がつくったコードでも、時間がたってから見返したときには内容をすっかり忘れてしまっていることもしばしばあります(わたしだけかもしれませんが)。
そんなときために備忘記録としてコメント機能をつかいましょう。
また、備忘記録のほかにもたんにコードを無効化したいときにも使ったりもします。
まちがえたマクロでもコードを削除するのではなく、自分の記録用としてコメント化して残しておくこともあります。
のちに修正が必要になったときのために参考用としてつかえるためです。