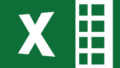今回は、データの集計や分析で使用する機会の多いCOUNTIF関数とCOUNTIFS関数の活用方法について解説します。この関数を使えば、条件に合致するセルの件数を効率的にカウントすることができます。
COUNTIF関数|条件に合致するセルの件数
COUNTIF関数は、指定した範囲内で特定の条件を満たすセルの件数を数えるための関数です。
=COUNTIF(範囲, 条件)
- 範囲: 数える対象のセル範囲を指定
- 条件: 文字列、数値、論理式により数える条件を指定
例えば、ある地名リストで「大阪市」と入力されているセルの件数を数える場合に次のような記述をします。
=COUNTIF(A1:A5, “大阪市”)
上記の例では、セルA1からA5の範囲内で「大阪市」と一致するセルの件数をカウントします。
エクセルの画面では、このような表示になります。
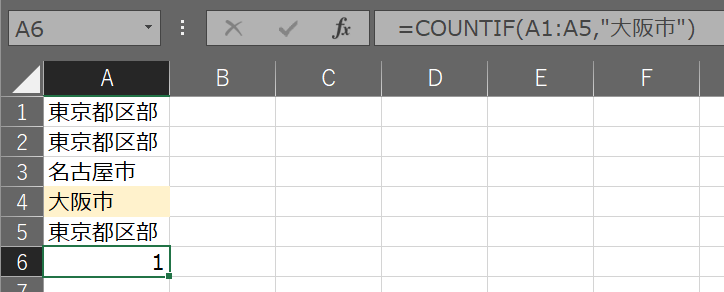
スポンサーリンク
COUNTIFS関数|複数条件に合致するセルの件数
COUNTIFS関数は、複数の条件を満たすセルの件数を数えるための関数です。この関数は複数の条件を満たすセルの件数をカウントします。なお、条件設定をする際は、「範囲と条件」をペアで追加します。
=COUNTIFS(範囲1, 条件1, 範囲2, 条件2, …)
- 範囲1: 1番目の条件に対するセル範囲を指定
- 条件1: 1番目の条件を指定
- 範囲2: 2番目の条件に対するセル範囲を指定
- 条件2: 2番目の条件を指定
例えば、ある地名リスト内で「東京都区部」と入力されている、かつ、「売上」が100以上のセルの件数を数える場合、次のような記述をします。
=COUNTIFS(A1:A5, “東京都区部”, B1:B5, “>=100”)
上記の例では、セルA1からA5の範囲内で「東京都区部」と一致し、かつ、セルB1からB5の範囲内で売上が100以上のセルの件数をカウントします。
エクセルの表示画面で確認しましょう。
条件に合致するセル件数が表示されていることが確認できます。
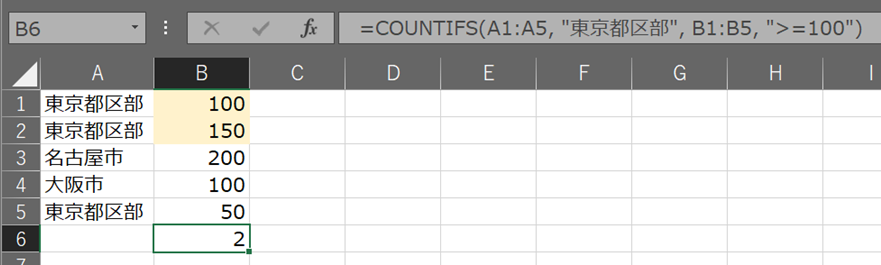
その他の条件設定をおこなう際には、目的におうじた「記号(比較演算子)」を使用します。
| 記号 | 内容 | 使い方 | 真の条件 | 偽の条件 |
|---|---|---|---|---|
| = | 等しい | 左辺と右辺が等しいか比較 | 左辺と右辺が等しい | 左辺と右辺が等しくない |
| <> | 等しくない | 左辺と右辺が等しくないか比較 | 左辺と右辺が等しくない | 左辺と右辺が等しい |
| > | 大なり | 左辺が右辺よりも大きいか比較 | 左辺が右辺よりも大きい | 左辺が右辺よりも大きくない |
| < | 小なり | 左辺が右辺よりも小さいか比較 | 左辺が右辺よりも小さい | 左辺が右辺よりも小さくない |
| >= | 以上 | 左辺が右辺と同じか、それよりも上か比較 | 左辺が右辺以上 | 左辺が右辺以上ではない |
| <= | 以下 | 左辺が右辺と同じか、それよりも下か比較 | 左辺が右辺以下 | 左辺が右辺以下ではない |
スポンサーリンク
関数の応用的な使い方|ワイルドカード
COUNTIF関数、COUNTIFS関数では、ワイルドカード文字(記号の「*」と「?」)を使用してより柔軟な条件設定ができます。
例えば、ある地名リストで文字列「市」で終わるセルの件数を数える場合、次のような記述をします。
=COUNTIF(A1:A5, “*市”)
上記の例では、ワイルドカード「*」を使用して詳細条件を指定することによって、セルA1からA5の範囲内で文字列「市」で終わるセルの件数をカウントします。
エクセルの画面ではこのような形になります。「名古屋市」と「大阪市」のセルの件数が表示されていることが確認できます。
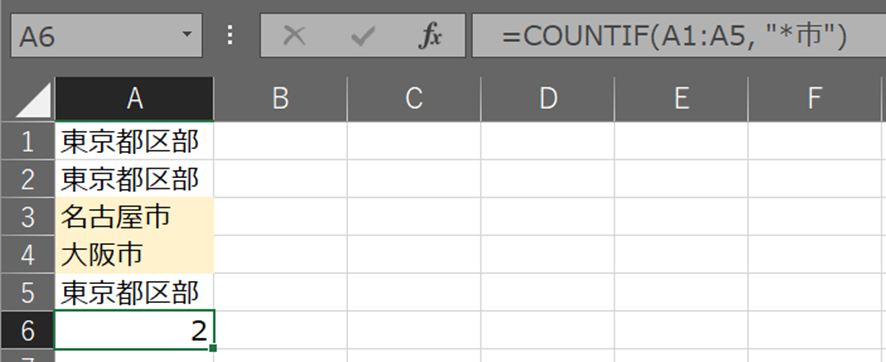
なお、使用できるワイルドカードは以下のとおりです。
| 記号 | 記号の読み方 | 内容 | 用途 |
|---|---|---|---|
| * | アスタリスク | 任意の文字列 | 文字数が不明な場合や、特定の文字列を含むセルを検索したい場合 |
| ? | クエスチョンマーク | 任意の一文字 | 特定の文字数が決まっている場合 |
まとめ
エクセルのCOUNTIF、COUNTIFS関数をうまく活用することで、データの集計や分析がより効率的に行えるようになります。ぜひ、この機会にこれらの関数の使い方をマスターして、日々の業務に役立ててください。