「Power Automate Desktop」の基本的な使い方や、「圧縮」アクションの具体的な使用法をご紹介します。
アクション|圧縮の操作一覧
「Power Automate Desktop」で設定できる圧縮ファイルを操作するためのアクションです。
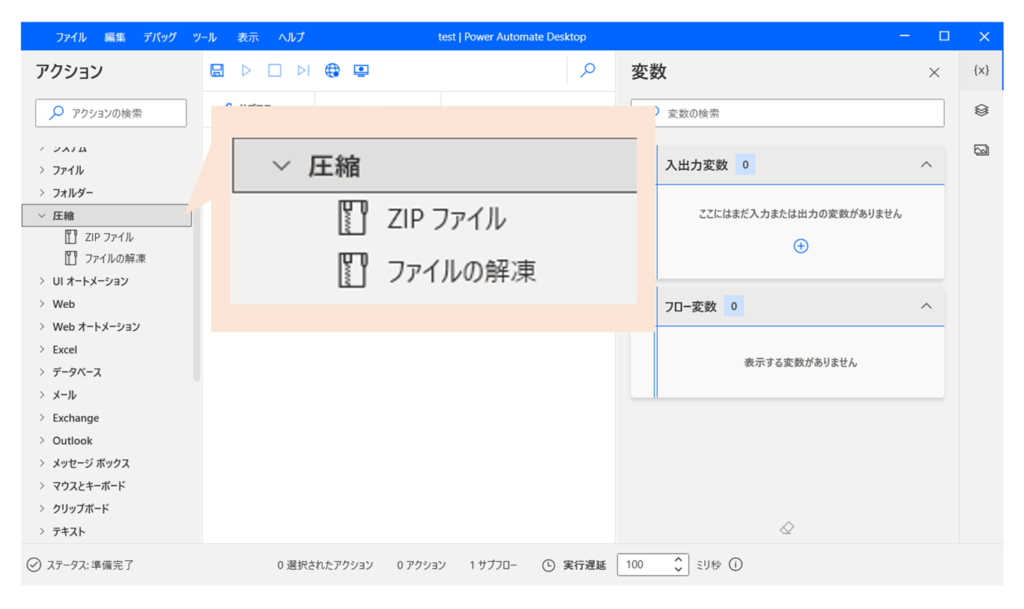
| 項目 | 内容 |
| ZIP ファイル | 1つまたは複数のファイルやフォルダーを ZIP アーカイブに圧縮します。 |
| ファイルの解凍 | ZIP アーカイブに含まれている 1 つまたは複数のファイルやフォルダーを解凍します。 |
ZIP ファイル
1 つまたは複数のファイルやフォルダーを ZIP アーカイブに圧縮します。
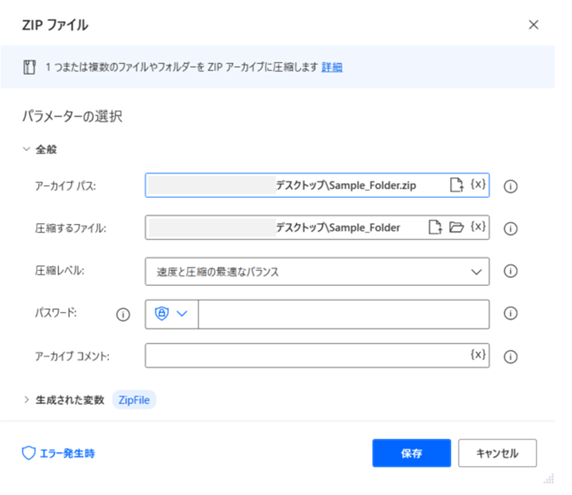
設定項目はつぎのとおりです。
アーカイブ パス
こちらで指定した場所に圧縮ファイルやフォルダーを作成します。
例では、デスクトップに「Sample_Folder.zip」を作成することを指示しています。
なお、指定した圧縮フォルダーに同じ名前のファイルがない場合は、フォルダーにファイルが追加されます。逆に、指定した圧縮フォルダーに同じ名前のファイルがある場合は、ファイルが上書き保存がされます。
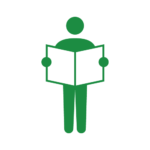
アーカイブとは、「複数のデータを1つにまとめたり、圧縮したりすること」といった意味があります。
圧縮するファイル
圧縮の対象となるファイルやフォルダーを指定します。
こちらで指定したファイルやフォルダーが圧縮されます。
例では、デスクトップの「Sample_Folder」を圧縮フォルダーとして指定しています。
圧縮レベル
圧縮のレベルを指定することができます。
圧縮のレベルが高くするほどファイルのサイズを小さくできますが、その分解凍に時間を要します。
こちらが選択できる圧縮のレベルです。
- 最高速度
- 速度と圧縮の最適なバランス
- 最小サイズに圧縮
パスワード
圧縮ファイルやフォルダーの解凍時にパスワードが必要な場合は、こちらで設定をします。
設定をしない場合は、そのまま解凍することができます。
アーカイブ コメント
こちらからファイル プロパティにコメントを追加することができます。
ファイルの解凍
ZIP アーカイブに含まれている 1 つまたは複数のファイルやフォルダーを解凍します。
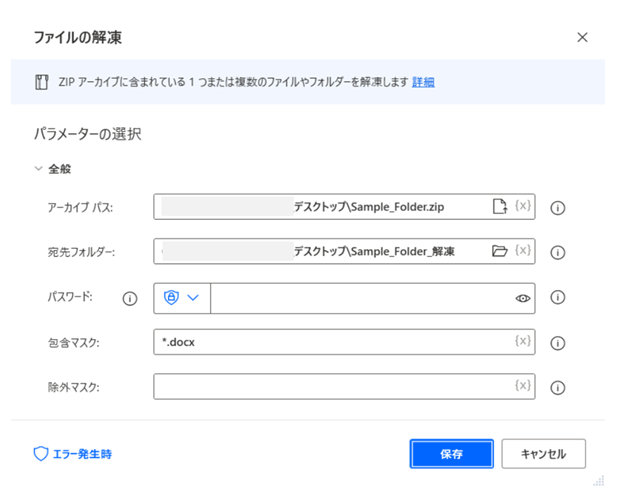
設定項目はつぎのとおりです。
アーカイブ パス
こちらで指定した圧縮ファイルやフォルダーを解凍します。
例では、デスクトップの「Sample_Folder.zip」を解凍するフォルダーとして指定しています。
宛先フォルダー
解凍したファイルやフォルダーの保存先を指定します。
指定した解凍フォルダーに同じ名前のファイルがない場合は、フォルダーにファイルが追加されます。逆に、指定した解凍フォルダーに同じ名前のファイルがある場合は、ファイルが上書き保存がされます。
パスワード
パスワードが設定されている圧縮ファイルやフォルダーを解凍する際は、こちらで指定します。
パスワードが設定されていない場合は、入力不要です。
包含マスク
解凍対象のファイルを抽出することができます。
例では、「*.docx」と入力しています。
これによって、拡張子が「docx」となるファイル(Wordファイル)のみが解凍対象とされます。
除外マスク
解凍対象のファイルを抽出することができます。
こちらでは、指定した条件を以外のファイルやフォルダーを解凍対象とします。
条件の指定方法は、「包含マスク」とおなじ方法を使います。
まとめ
「Power Automate Desktop」 の「圧縮」アクションでできることをご紹介いたしました。
自動化のひとつとして圧縮ファイルやフォルダーを取り扱う場合は、こちらのアクションをお試しください。
なお、その他のアクションについては、以下にてご紹介をしていますのでよろしければご活用ください。
こちらに「Power Automate Desktop」でできることや基本的な操作方法をまとめていますので、もしご興味がございましたら一度ご覧ください。




