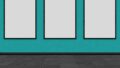「Power Automate Desktop」のアクション「フォルダー内のファイルを取得」について、具体例をつかって解説をします。
操作対象|サンプルフォルダーの構造
こちらのサンプルフォルダーをつかってご説明をします。
サンプルフォルダーの構造はこちらです。
なお、フォルダー名「TEST」をデスクトップに配置しています。
C:.
└─TEST
│ SampleDoc.docx
│ SampleExcel_1.xlsx
│ SampleExcel_2.xlsx
│
└─フォルダー1
└─フォルダー2
SampleText_1.txt
SampleText_2.txt
操作画面ではこのような構成です。
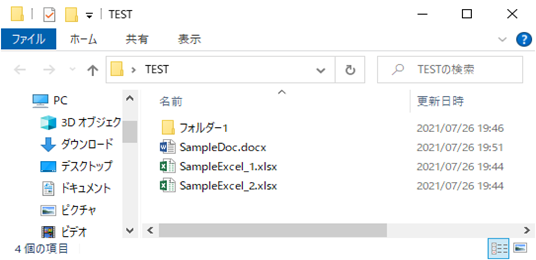
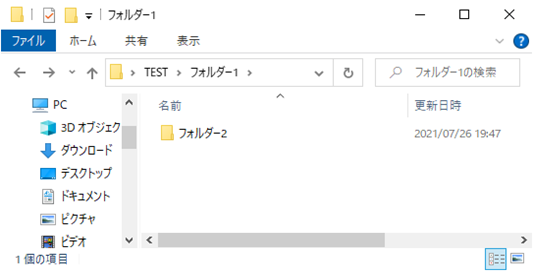
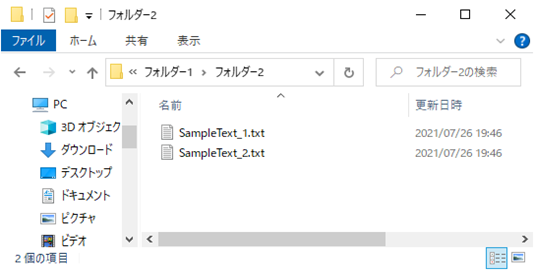
アクションの使い方と作成方法
サンプルフォルダーをつかってアクション「フォルダー内のファイルを取得」の使い方をご紹介します。
ファイル一覧を取得したいフォルダーを指定します。
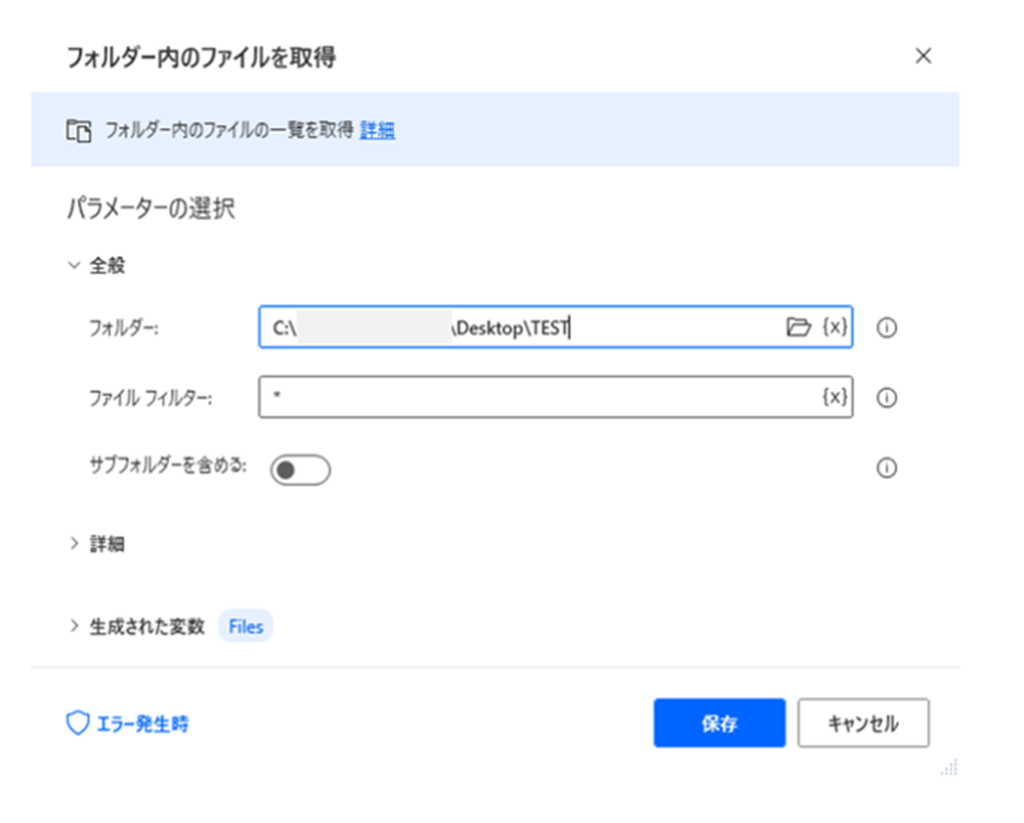
こちらが実行結果です。
指定したフォルダーの中のファイル名が表示されています。
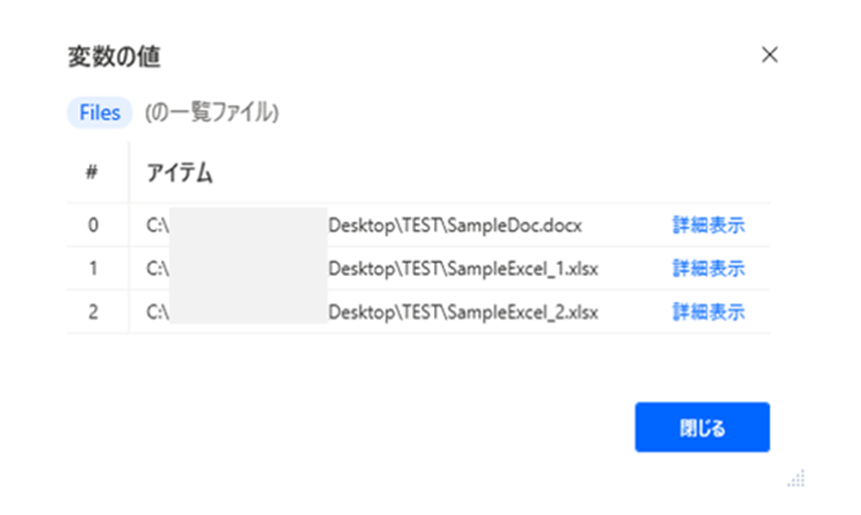
「ファイル フィルター」をつかうことによって、特定のファイルを指定して一部のファイルのみを取得することもできます。
例えば、「ファイル フィルター」に「*.xlsx」と入力をした状態で実行することによって、拡張子「.xlsx」のファイルのみを指定できます。
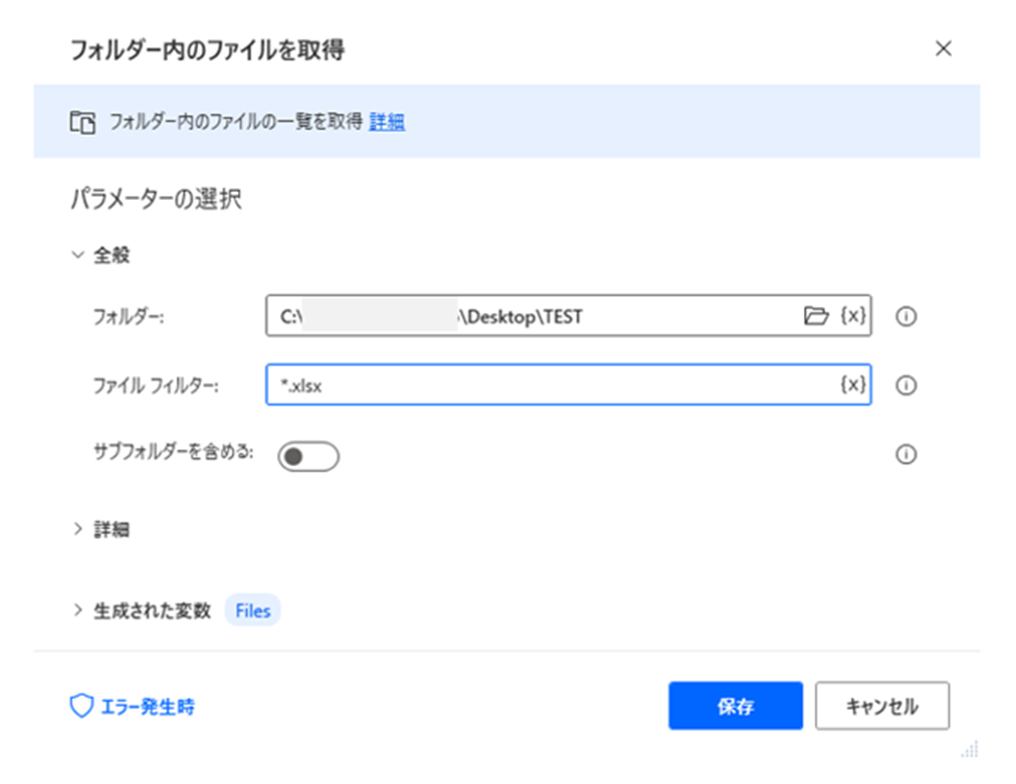
こちらが上記アクションの実行結果です。
拡張子が「.xlsx」のファイルのみが取得されていることが確認できます。
(ファイル名「SampleDoc.docx」は、指定条件に合致しないため取得されていません。)
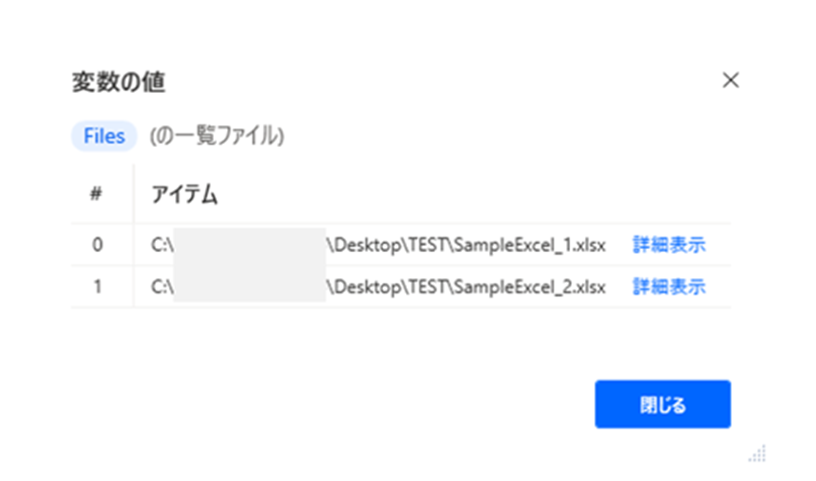
その他の「フォルダー」に関するアクションはこちらをご覧ください。