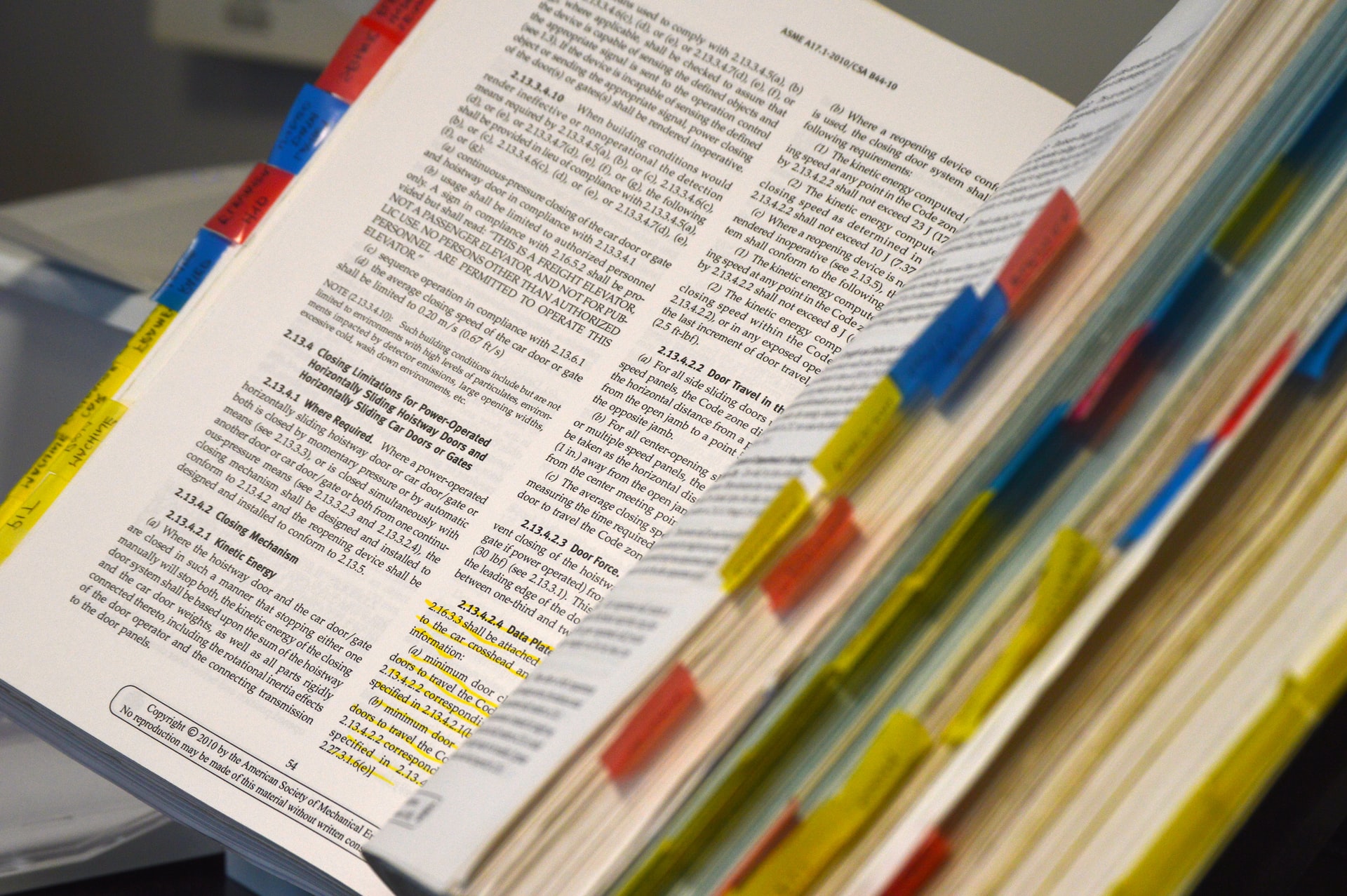無償化された「Power Automate Desktop」の基本的な使い方や、ファイル操作で自動化できることについて具体例をつかってご紹介をします。
アクション|ファイルの操作一覧
「Power Automate Desktop」で設定できる「ファイル」の種類はこちらです。
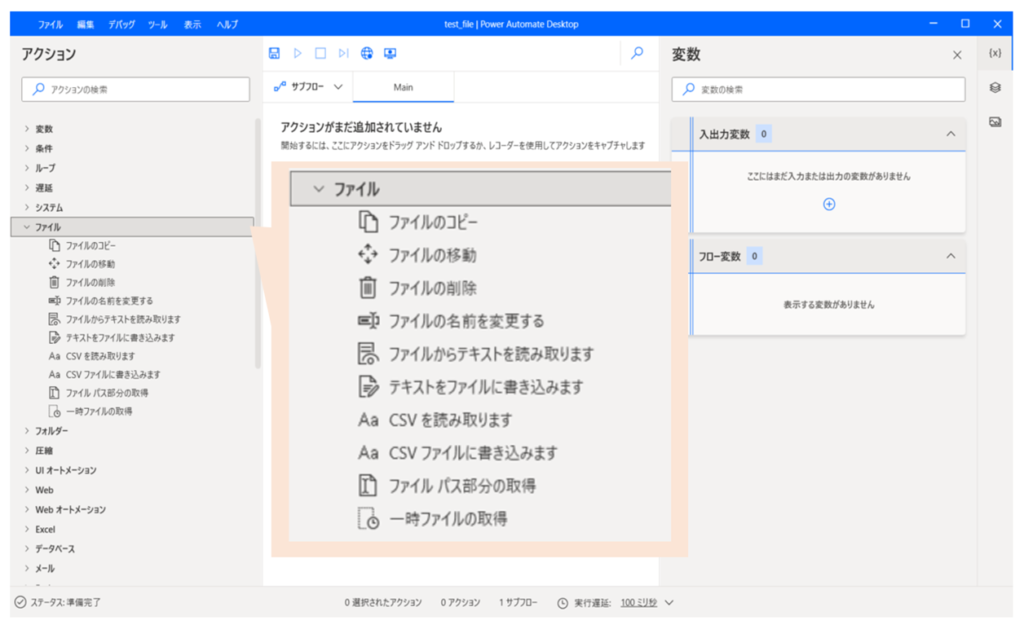
| 項目 | 内容 |
| ファイルのコピー | 1つまたは複数のファイルを宛先フォルダーにコピーします |
| ファイルの移動 | 1つまたは複数のファイルを宛先フォルダーに移動します |
| ファイルの削除 | 1つ以上のファイルを削除する |
| ファイルの名前を変更する | 1つまたは複数のファイル名を変更します |
| ファイルからテキストを読み取ります | テキスト ファイルの内容を読み取ります |
| テキストをファイルに書き込みます | ファイルにテキストを書き込むか、または追加します |
| CSV を読み取ります | CSV ファイルをデータ テーブルに読み込みます |
| CSV ファイルに書き込みます | データ テーブル、データ行、またはリストをCSV ファイルに書き込みます |
| ファイル パス部分の取得 | ファイル パスを表すテキストから、1つまたは複数の部分(ディレクトリ、ファイル名、拡張子など)を取得します |
| 一時ファイルの取得 | 一意の名前を付けた、空の一時ファイルをディスク上に作成し、ファイル オブジェクトを取得します(これは表現であり、ファイルとそのすべての情報にアクセスできます) |
スポンサーリンク
ファイルからテキストを読み取ります
テキストファイルの内容を読み取ることができます。
ファイル パスを指定する他につぎの2項目を設定することができます。
内容の保存方法
「内容の保存方法」では、テキストの保存方法を指定します。
| 項目 | 内容 |
| 単一のテキスト値 | テキスト全体を1つのテキスト値として保存します。 |
| リスト(それぞれがリスト アイテム) | 元のテキストの各行をリスト内のテキスト アイテムとして保存します。 |
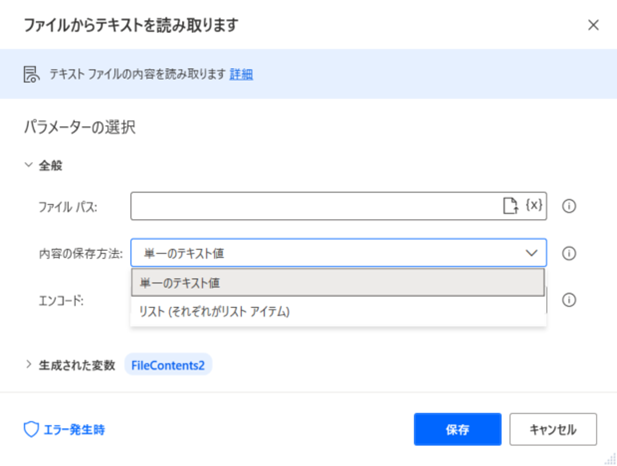
「内容の保存方法」では、「単一のテキスト値」「リスト(それぞれがリスト アイテム)」のいずれを選択しても問題なくテキストを読み取ることができますが、つぎのように取得データにちがいがあります。
こちらのCSVファイルを用いて「内容の保存方法」のちがいをご紹介します。
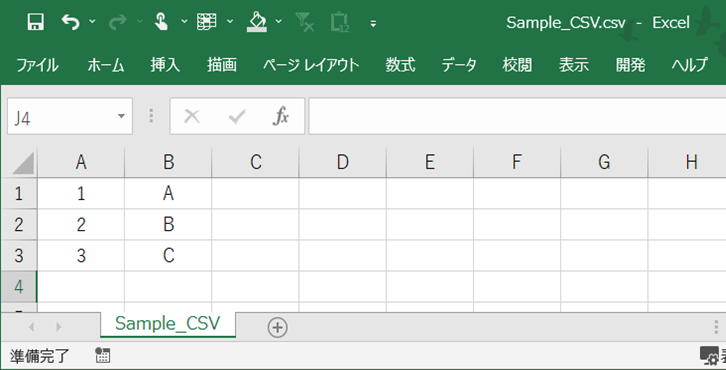
こちらが「単一のテキスト値」として読み込んだ結果です。
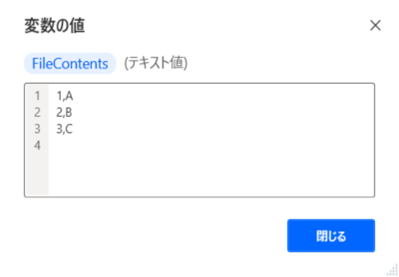
一方で、こちらが「リスト(それぞれがリスト アイテム)」として読み込んだ結果です。
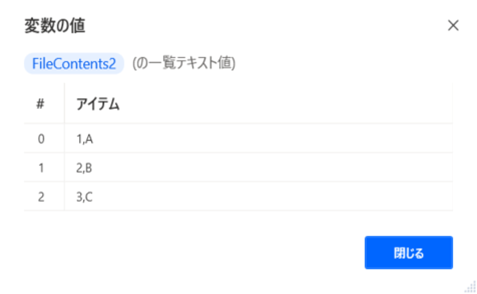
エンコード
「エンコード」にて選択できる内容はつぎのとおりです。
- 既定値
- ANSI
- Unicode
- Unicode(ビッグ エンディアン)
- UTF-8
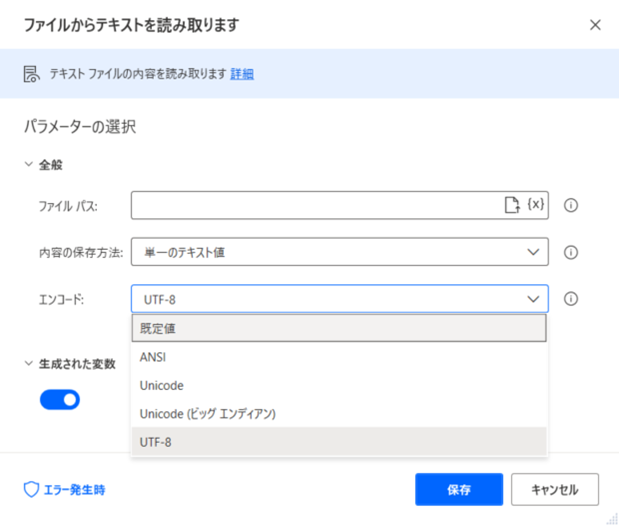
スポンサーリンク
テキストをファイルに書き込みます
ファイルにテキストを書き込むか、または追加をします。
今回の例では、こちらのテキスト ファイルにテキストを追加します。
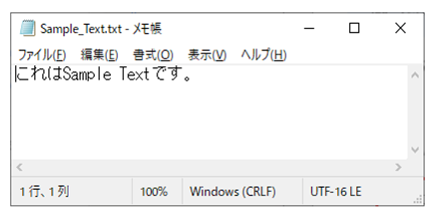
アクションの設定内容はつぎのとおりです。
書き込むテキストを「追加テキスト」としています。
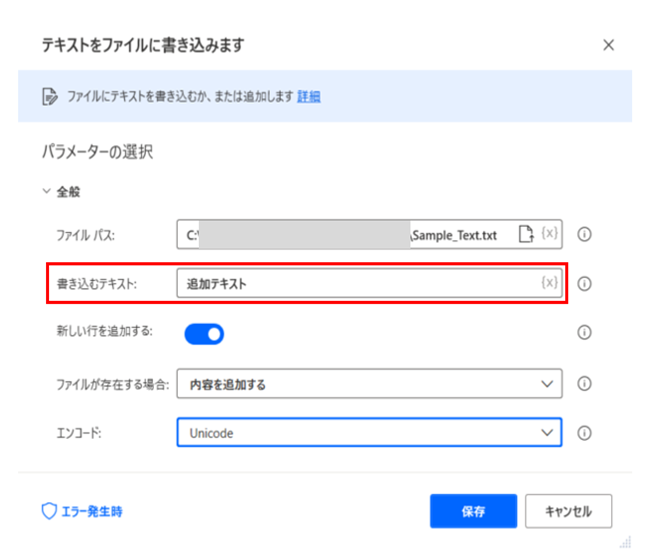
こちらが実行後のテキスト ファイルです。
文字「追加テキスト」が追加されていることが確認できます。
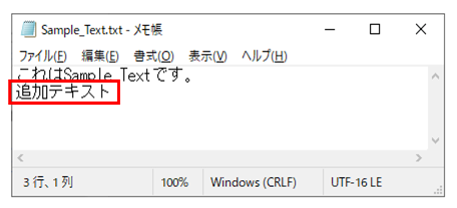
なお、選択できるエンコードの種類はつぎのとおりです。
- 既定値
- ANSI
- Unicode
- Unicode (ビッグエンディアン)
- UTF-8
- Unicode (バイト オーダー マスクなし)
- UTF-8 (バイト オーダー マスクなし)
スポンサーリンク
CSV を読み取ります
今回の例では、こちらのCSVファイルをデータ テーブルに読み込みます。
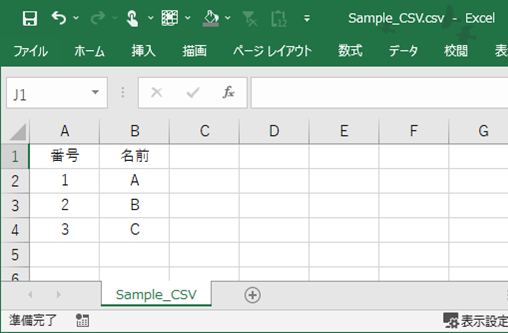
読み取り対象のCSVファイルに「列名」が設定されている場合は、詳細メニューにて「最初の行に列名が含まれています」をオンにすることによって区別することができます。
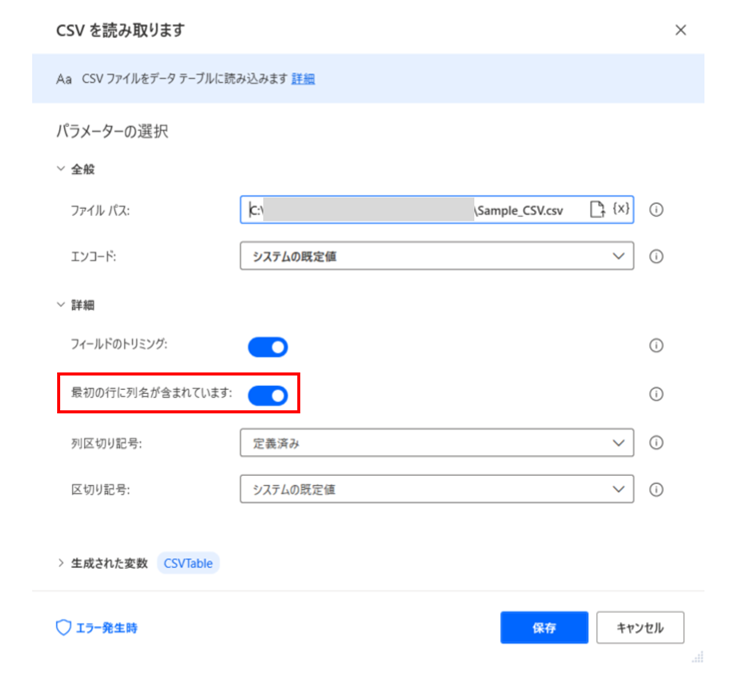
実行結果はこちらです。
列名を区別した状態でCSVファイルの内容を取得することができました。
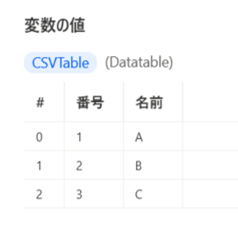
スポンサーリンク
CSV ファイルに書き込みます
データ テーブル、データ行、またはリストをCSV ファイルに書き込みます。
かんたんなフローをつかって、エクセルファイルをCSV ファイルに書き込む例をご紹介します。
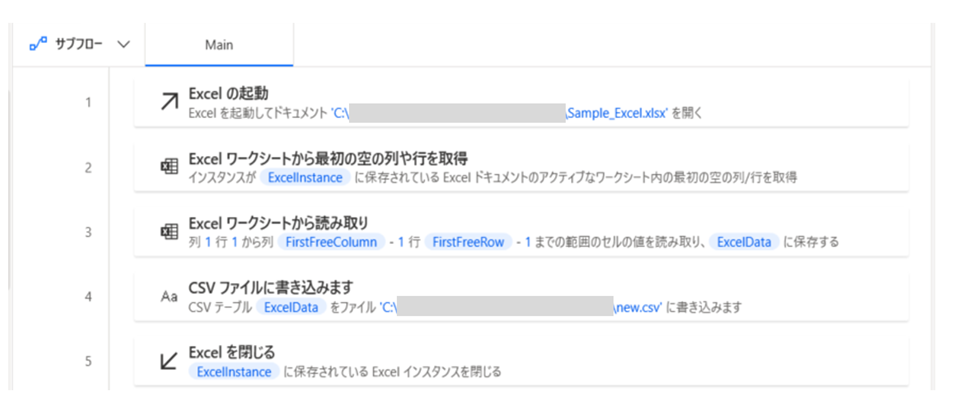
使用するエクセルファイルがこちらです。
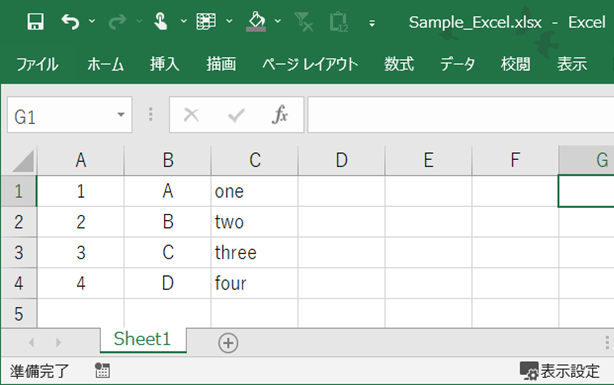
こちらのフローで書き込まれたCSVファイルがこちらです。
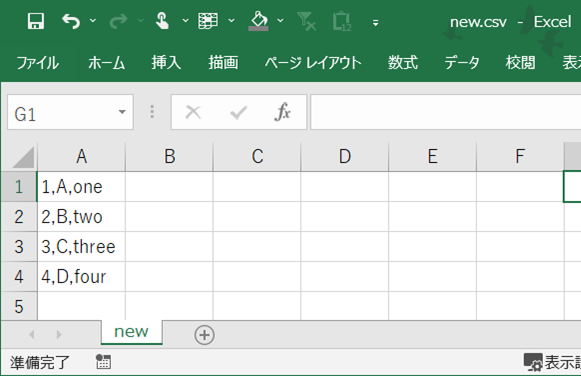
手順1|Excel の起動
エクセルを起動します。
「ドキュメント パス」で対象のファイルを指定します。
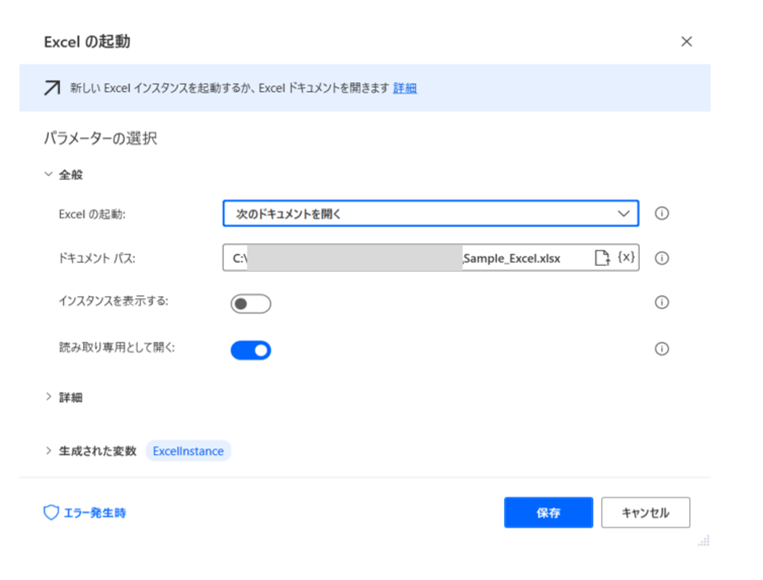
手順2|Excel ワークシートから最初の空の列や行を取得
エクセルファイルの最初の空の列と行を取得します。
手順1にて開いたエクセルファイルの変数を指定します。
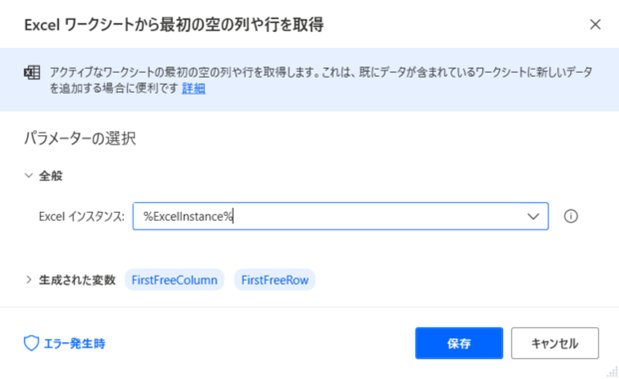
手順3|Excel ワークシートから読み取り
エクセルファイルからセル範囲のデータを読み取ります。
手順2で取得した変数をそれぞれ指定します。
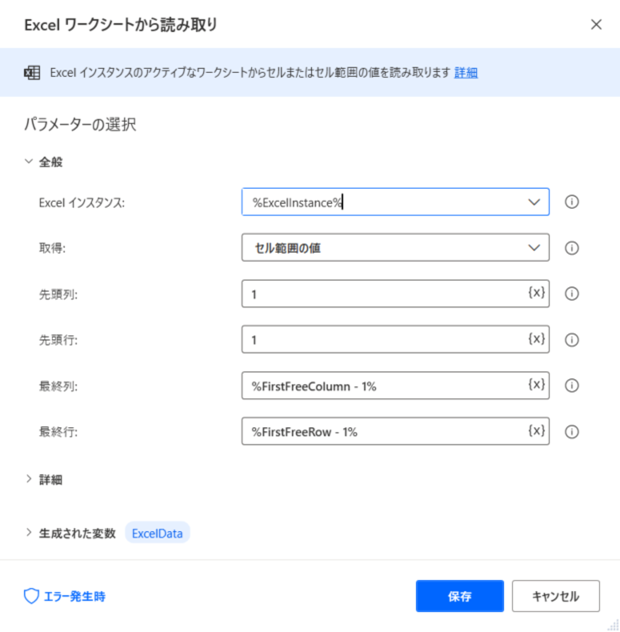
なお、ここでは「最終列」を「%FirstFreeColumn – 1%」としています。
手順2で取得した変数「% FirstFreeColumn%」には値「4」が代入(D列)されていますが、そこから「1」を差し引くことによって値を「3」としています。
先頭列を「1」(A列)と指定しているため、セル列の範囲が「A列からC列」となります。
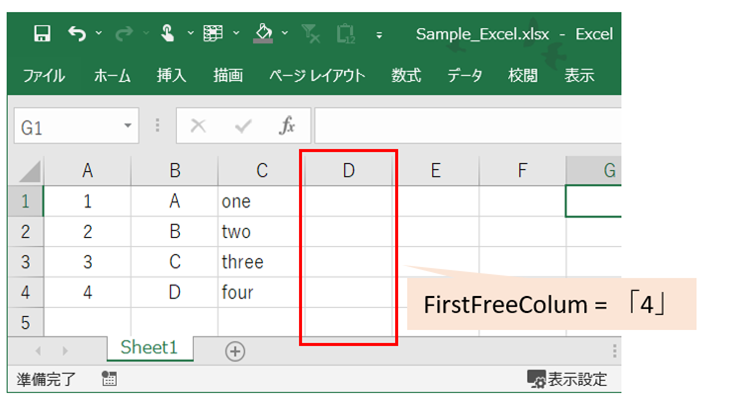
おなじように、 手順2で取得した変数「% FirstFreeRow%」には値「5」が代入(5行目)されていますが、そこから「1」を差し引くことによって値を「4」としています。
先頭行を「1」(1行目)と指定しているため、 セル行の範囲は「1行目から4行目」となります。
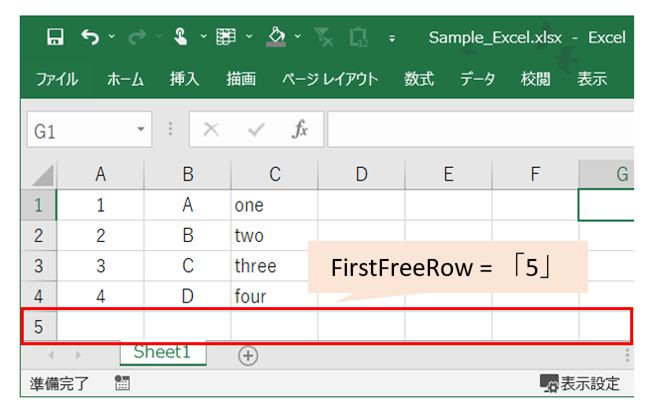
手順4|CSV ファイルに書き込みます
手順3にて読み取ったデータ(変数「ExcelData」)をCSVファイルに書き込みます。
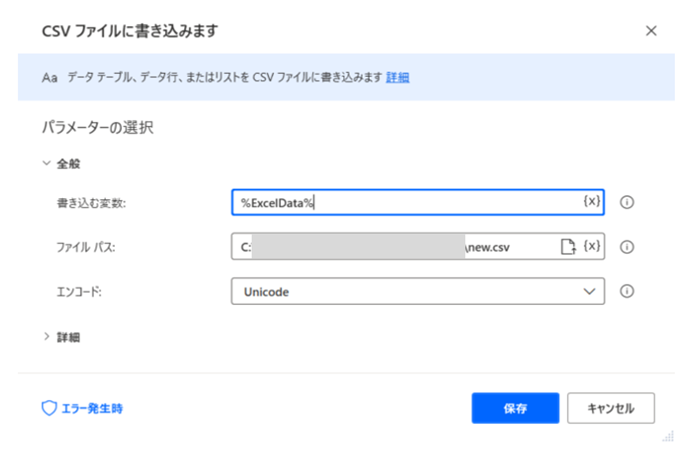
手順5|Excel を閉じる
さいごにエクセルファイルを閉じます。
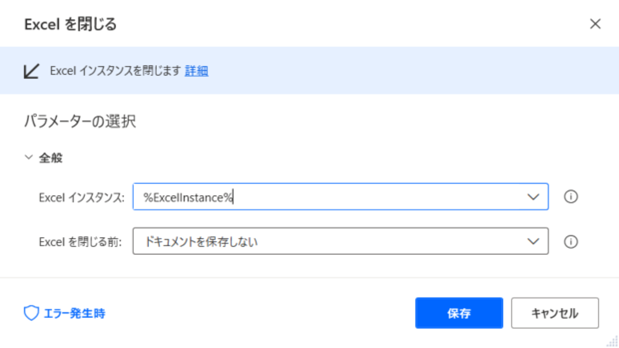
スポンサーリンク
ファイル パス部分の取得
ファイル パスを表すテキストから、1つまたは複数の部分(ディレクトリ、ファイル名、拡張子など)を取得します。
こちらのファイルをつかって取得される値を確認します。
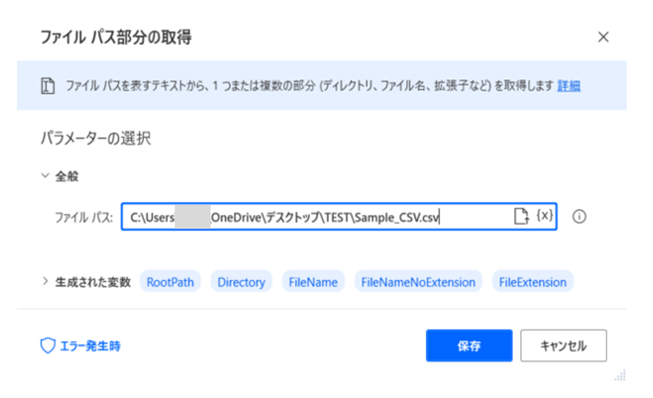
こちらが実行結果です。
それぞれの「変数」にたいして「値」が取得されます。
なお、ユーザー名が表示される箇所は「<ユーザー名>」と表記しています。
| 変数 | 値 | 説明 |
| RootPath | C:\ | 一番上のディレクトリ(フォルダ)のパス |
| Directory | C:\Users\<ユーザー名>\OneDrive\デスクトップ\TEST | ファイルが保存されているディレクトリ(フォルダ) |
| FileName | Sample_CSV.csv | ファイル名(拡張子あり) |
| FileNameNoExtension | Sample_CSV | ファイル名(拡張子なし) |
| FileExtension | .csv | 拡張子 |
まとめ
今回は、テキストやCSVをつかったファイルの操作例をご紹介いたしました。
こちらでご紹介したアクションだけではなく、他のアクションと組み合わせてフローを作成する流れになるかと思います。
他のアクションについてはこちらでご紹介しておりますので、よろしければご活用ください。
こちらに「Power Automate Desktop」でできることや基本的な操作方法をまとめていますので、もしご興味がございましたら一度ご覧ください。