「Power Automate Desktop」のアクション「Switch」「Case」「Dafault case」について、具体例をつかって解説をします。
できることの具体例
こちらのアクションは組み合わせて使用しますので、まとめてご紹介します。
| 項目 | 内容 |
| Switch | 式の値に基づいて、実行を switch 本体の別の部分にディスパッチします。 |
| Case | 条件が満たされた場合、その特定の case に関連付けられたアクションのブロックを実行する式です。 |
| Default case | swich 本体で case 式が満たされていない場合に実行されるアクションのブロックです。 |
「Switch」で指定した値を「Case」で条件判定して、該当した場合は次の動作をおこないます。
また「Default case」では、「Case」で設定した条件のいずれにも該当しなかった場合におこなわれる動作を設定します。
なお、条件判定は上から順におこなわれるため設定する順番にご注意ください。
例えば、「Case」で「10以上⇒8以上⇒6以上」のような順で設定せずに、「6以上⇒8以上⇒10以上」のような順で設定をした場合、「Switch」の値が「10」であっても「6以上」の分類で処理が進みます(後者の場合、「10以上」の分類には到達しません)。
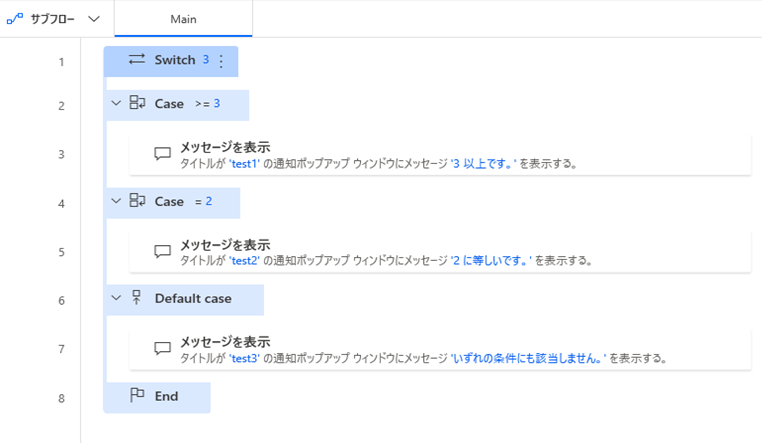
「Switch」の値によって「Case」で設定した条件によって処理が分岐されるため、表示されるメッセージが変わります。
具体的な「Switch」の値と動作の一覧です。
| 「Switch」の値 | 「Case」の条件設定 | メッセージの表示内容 |
| 3 | >= 3 | 3 以上です。 |
| 2 | = 2 | 2 に等しいです。 |
| 1 | Default case | いずれの条件にも該当しません。 |
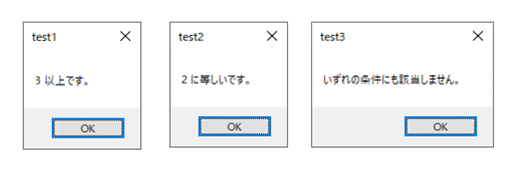
作成方法やアクションの使い方
ご紹介した例の具体的な作成方法はこちらをご覧ください。
手順1|Switch
ここでは「Switch」の値を「3」にします。
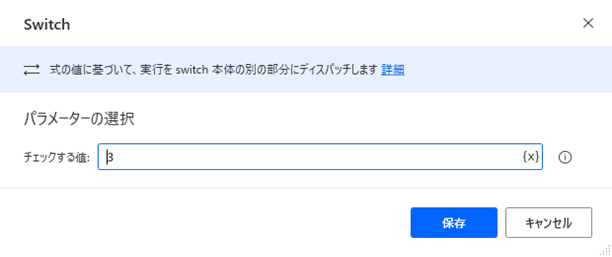
手順2|Case
「Case」の条件を設定します。
ここでは「3以上である」と指定をしています。
つぎに「3以上である」場合におこなう処理を設定します(今回の例ではメッセージを表示)。
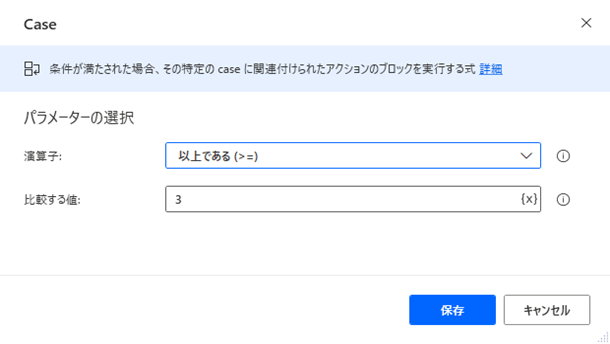
手順3|Case
「Case」の条件を設定します。
ここでは「2と等しい」と指定をしています。
つぎに「2と等しい」場合におこなう処理を設定します(今回の例では非該当)。
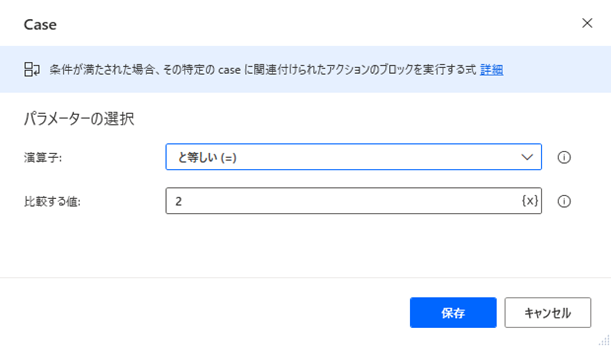
手順4|Default case
「Default case」を設定します。ここでの値の入力は不要です。
つぎに、手順2および手順3で設定した「Case」の条件に該当しない場合におこなう処理を設定します(今回の例では非該当)。
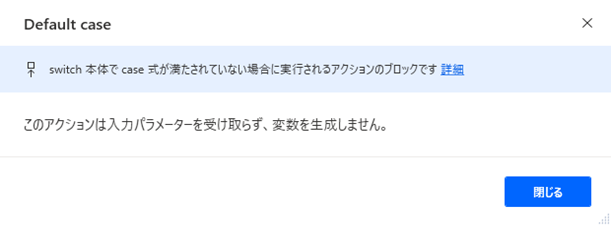
その他の「条件分岐」はこちらをご覧ください。




