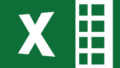こちらでは、SUM、SUMIF、SUMIFS関数の活用方法について詳しく解説しています。データ分析をおこなう上で欠かせない「数値集計」において非常に役立つ関数ですので、しっかりと基本をおさえておきましょう。
SUM関数|数値合計
SUM関数は、指定した範囲内の数値を合計するための基本的な関数です。この関数は、シンプルに範囲内の数値をすべて足し合わせるため、もっとも基本的でよく使われる関数のひとつです。
=SUM(範囲1, 範囲2, …)
例えば、セルA1からA5までの合計を求める場合、以下のように記述します。
=SUM(A1:A5)
エクセルの画面上ではこのように表示されます。
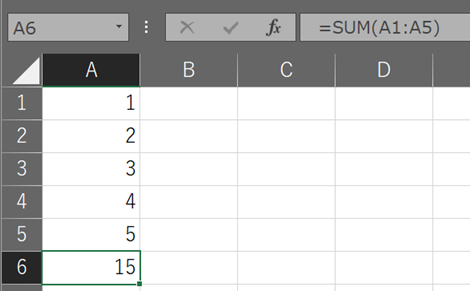
事例のとおり、基本的には「範囲1」のみを指定した集計方法が使用されますが、応用的につぎのような使い方もあります。この機会にあわせて確認をしておきましょう。
個別セルの集計
個別のセルを設定することによって、選択されたセルの集計値を計算することができます。以下では、着色セルのみを選択した合計値が表示されていることが確認できます。
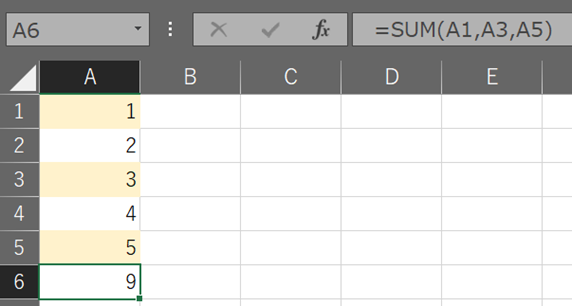
複数セルの範囲集計
集計対象となるセル範囲を複数設定することができます。以下では、着色されている2つの範囲を集計した合計値が表示されていることが確認できます。
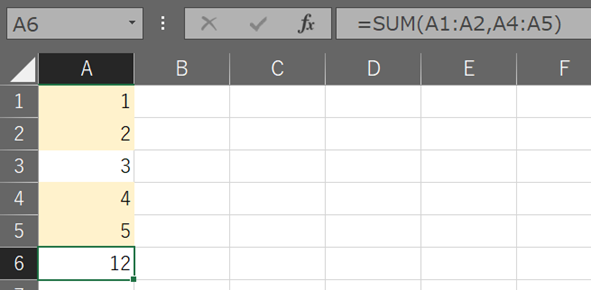
その他の集計方法
セル参照ではなく、関数に直接的に数値を入力することによって、集計することもできます。以下では、範囲集計と「数値:10」の合計値を計算しています。
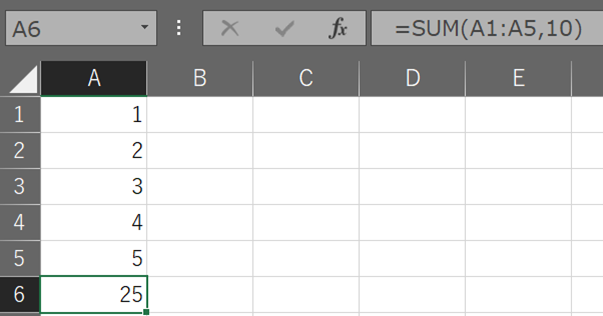
スポンサーリンク
SUMIF関数|条件による数値合計
SUMIF関数は、特定の条件を満たすセルの合計を求めるための関数です。この関数を使うことで、特定の条件に基づいてデータを集計することができます。
=SUMIF(範囲, 条件, 合計範囲)
例えば、A列で「分類1」と掲載されている数値のみを集計したい場合、以下のように記述します。
=SUMIF(A1:A5, “分類1”, B1:B5)
エクセルの画面上ではこのように表示されます。
着色セルが集計されていることが確認できます。
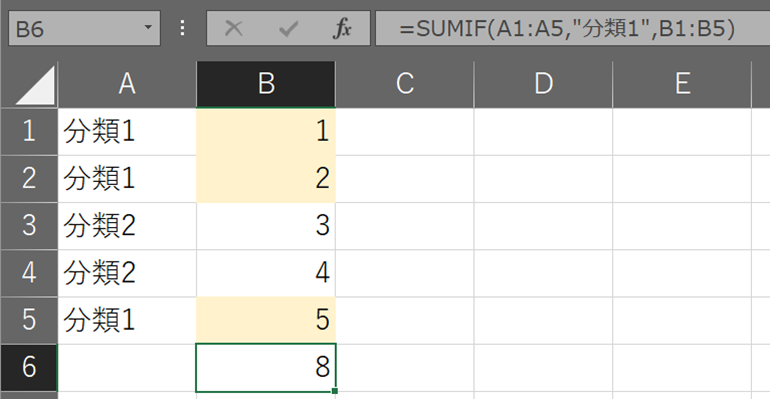
より実用的な使い方として、「条件」はセル参照をもちいることが一般的です。
以下の例では、「条件」でセル「A8」を参照しています。このように設定することによって、セルの表示情報からも明示的に「条件」をもとに集計されていることがわかるためです。
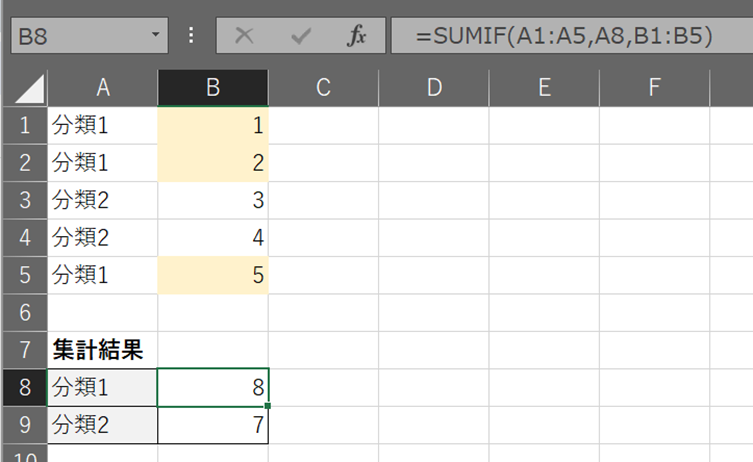
また、関数の記述を簡略して「=SUMIF(範囲, 条件)」といった使用方法もあります。
例えば、セルA1からA5の範囲内で、値が3以上のセルの合計を求める場合、以下のように記述します。
=SUMIF(A1:A5, “>=3”)
セルの着色部分が集計されていることが確認できます。
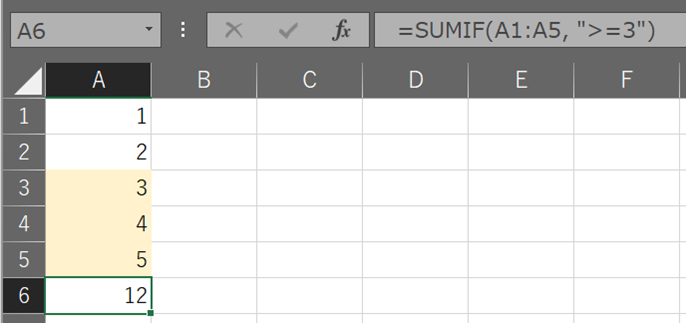
スポンサーリンク
SUMIFS関数|複数条件による数値合計
SUMIFS関数は、複数の条件を満たすセルの合計を求めるための関数です。この関数を使うことで、より複雑な条件に基づいてデータを集計することができます。
=SUMIFS(合計範囲, 条件範囲1, 条件1, 条件範囲2, 条件2, …)
例えば、セルC1からC5の範囲内で、つぎの条件の合計値を求める場合、以下のように記述します。
- セルA1からA5の値が「分類1」
- セルB1からB5の値が「A」
=SUMIFS(C1:C5, A1:A5, “分類1”, B1:B5, “A”)
2つの条件に合致する着色セルの合計値が算出されていることが確認できます。
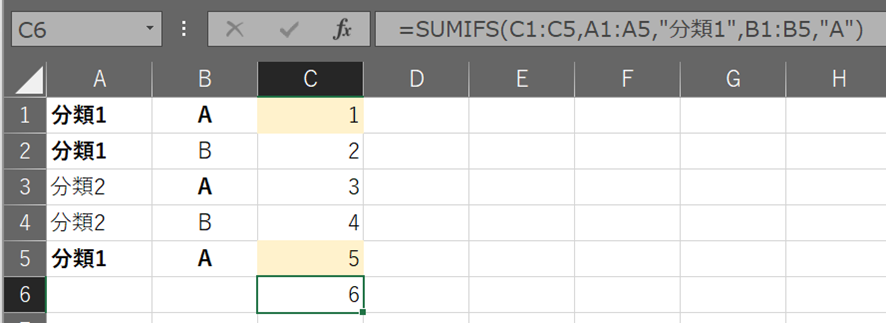
スポンサーリンク
SUBTOTAL関数|フィルター適用時の数値集計
SUM関数は指定した範囲内のすべての数値を合計しますが、フィルターを適用しても非表示のセルも含めて数値が合計されます。その問題に対してSUBTOTAL関数をつかえば、フィルターを適用時に表示されているセルのみの数値を合計することができます。
SUBTOTAL関数の構文は以下のとおりです。
=SUBTOTAL(集計方法, 範囲1, 範囲2, …)
「集計方法」に「9」を入力にすることによって、フィルターの抽出条件に応じた集計結果を表示することができます。
こちらはフィルター未適用時の集計結果です。
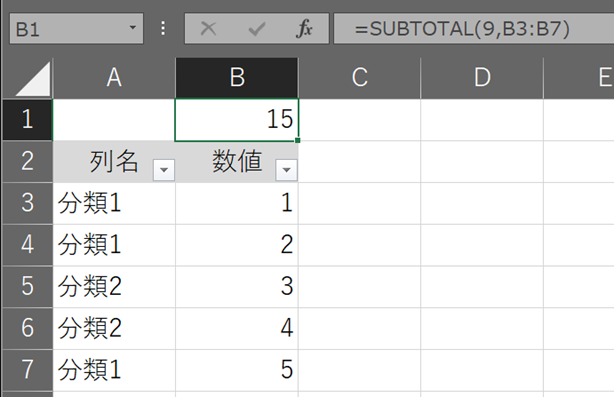
こちらは、フィルターで「分類1」を抽出した際の集計結果です。
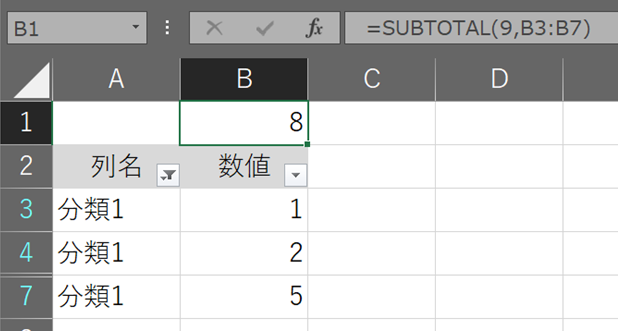
こちらは、フィルターで「分類2」を抽出した際の集計結果です。
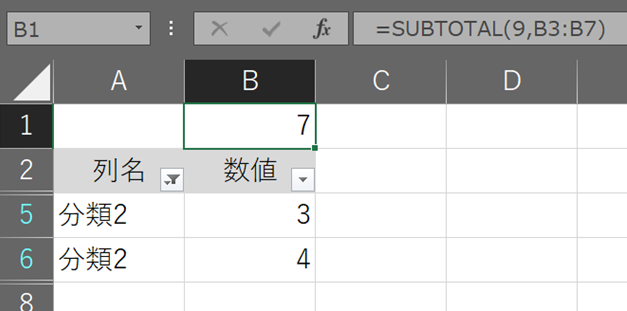
なお、「集計方法」で指定する値によって使用される関数が決まります。
SUBTOTAL関数でSUM関数とおなじ「合計値」を求める場合には「9」を指定しますが、その他にもこのような活用方法があります。
| 集計方法 | 使用される関数 | 計算結果 |
|---|---|---|
| 1 | AVERAGE | 平均値 |
| 2 | COUNT | 数値の個数 |
| 3 | COUNTA | データの個数 |
| 4 | MAX | 最大値 |
| 5 | MIN | 最小値 |
| 6 | PRODUCT | 積 |
| 7 | STDEV.S | 不偏標準偏差 |
| 8 | STDEV.P | 標本標準偏差 |
| 9 | SUM | 合計値 |
| 10 | VAR.S | 不偏分散 |
| 11 | VAR.P | 標準分散 |
まとめ
SUM、SUMIF、SUMIFS関数は、エクセルを使ったデータ集計をおこなう際に非常に重要な関数です。「数値集計」をより効率的におこなう際に必要な方法をご紹介しましたので、ぜひ日常の業務で積極的に活用してみてください。