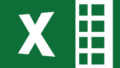エクセルを使ってデータ作成をしているとき、セルの値が「0」になっている場合にセルを非表示にする方法をご紹介します。この方法を活用すれば、視覚的にもスッキリしてデータ分析に集中して取り組むことができるようになります。
【方法1】エクセルのオプションで「0」を非表示にする
もっとも簡単に「0」を表示しない方法は、エクセルの設定を変更する方法です 。
この方法を使えば、シート全体に「0」を表示しない設定を反映することができますので、個々のセル設定を変更する必要がありません。
ただし、シート単位での設定となるため、意図していないセルにまで「0」が表示されない可能性があります。個々のセルにのみ「0」が表示されない設定を反映させたい場合、この方法は使えませんのでその点だけは注意しましょう。
- タブ「ファイル」を選択します
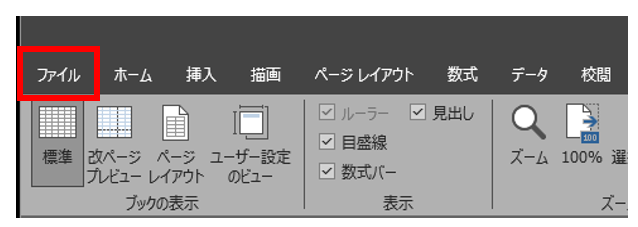
- 「オプション」を選択します
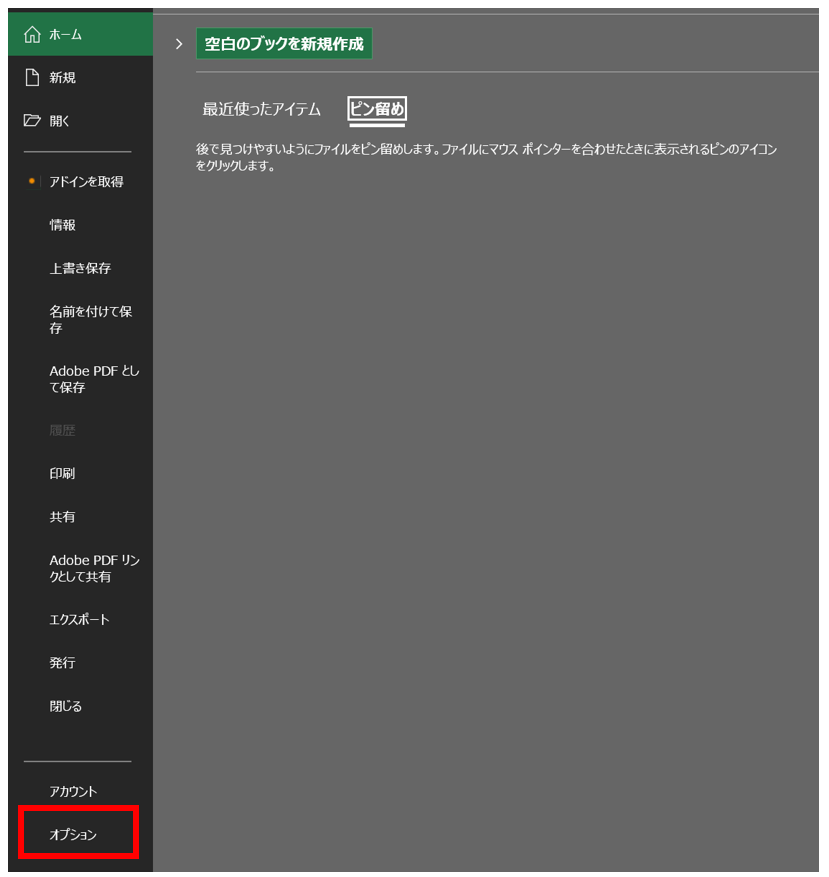
- 「詳細設定」からシートを選択して、「ゼロ値のセルにゼロを表示する」のチェックマークを外します
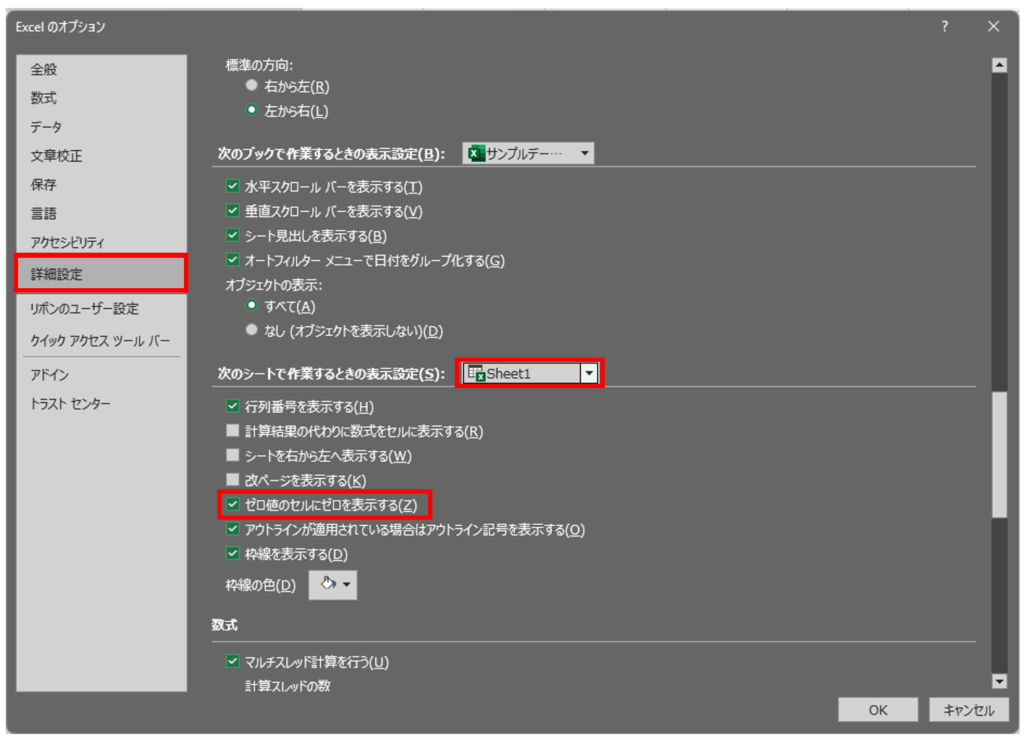
こちらが設定前後の結果です。
数式の結果が「0」になっているセルだけではなく「0」を直接入力したセルも値が非表示になります。
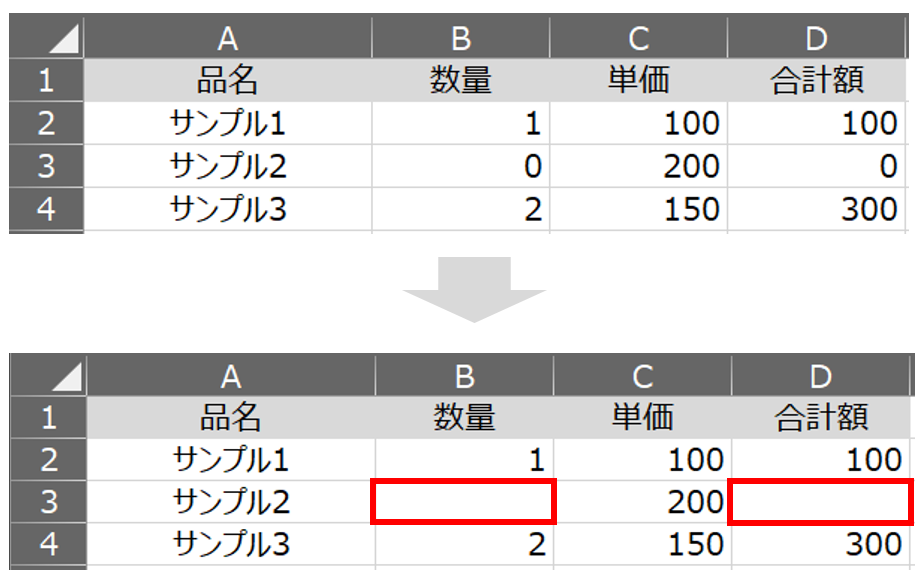
スポンサーリンク
【方法2】条件付き書式を使用して「0」を非表示にする
「条件付き書式」を使えば 設定した条件にもとづいて「0」を非表示にすることができます。この方法を使えば、シート全体ではなく、任意のセルに「0」を非表示にする設定ができます。
ただし、この方法は視覚的に「0」が表示がされていないだけで、セルの値そのものには「0」が入力されている点には注意しましょう。
- タブ「ホーム」の「条件付き書式」で新しいルールを設定します
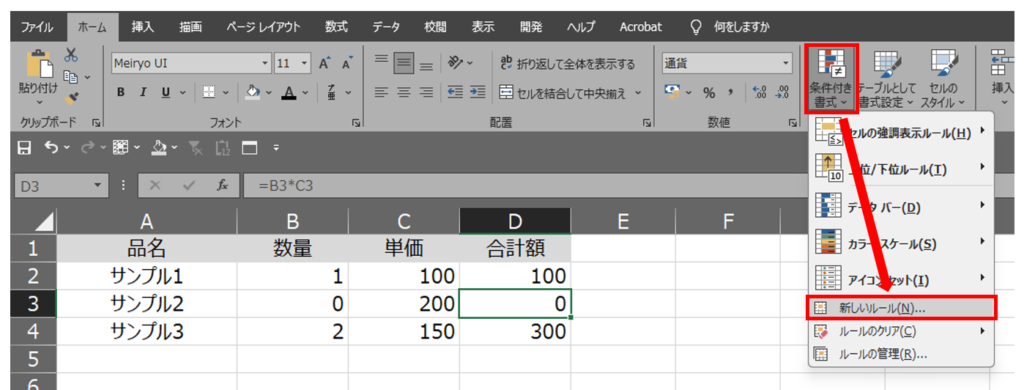
- 新しい書式ルールで『セルの値を「0」に等しい』とします
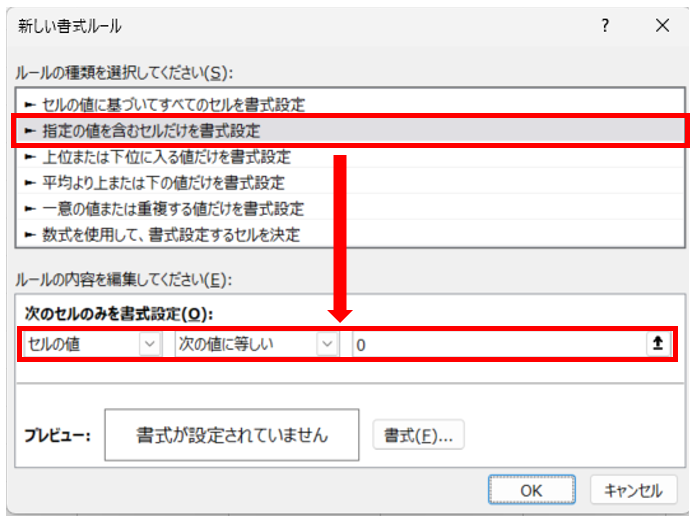
- フォントを背景色(白色)に設定します
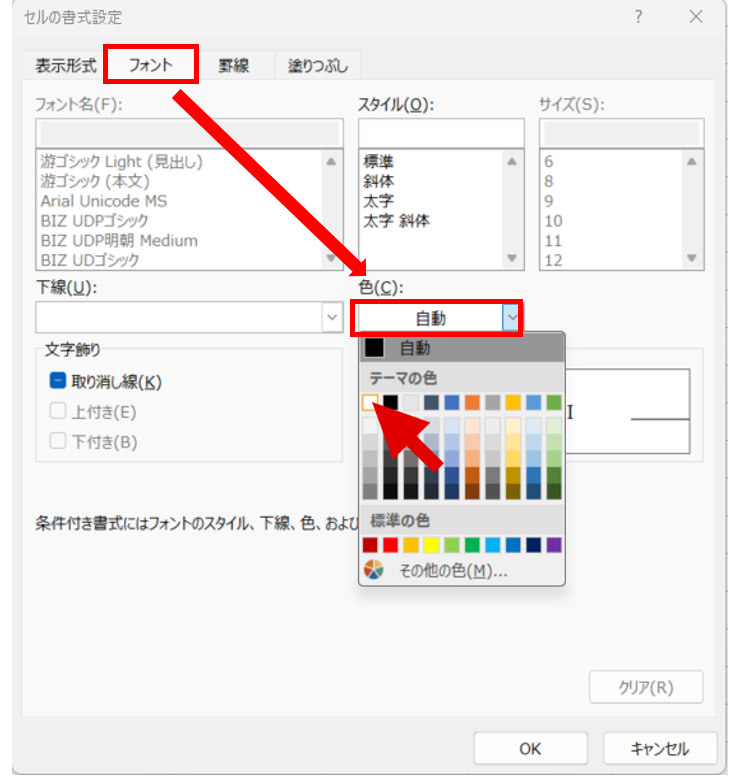
こちらが設定前後の結果です。
「セルの書式設定」にて設定変更をしたセルのみ「0」が表示されていないことが確認できます。
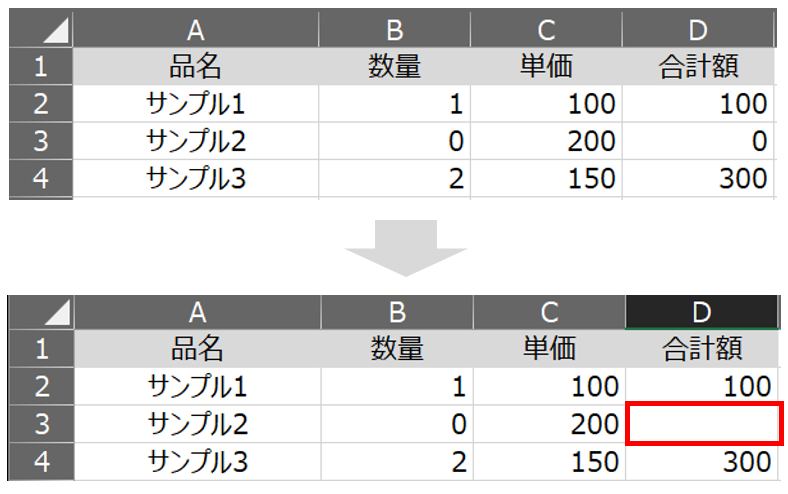
スポンサーリンク
【方法3】数式の設定で「0」を非表示にする
エクセルで計算式を使っている場合、数式内で「0」を非表示にすることができます。
例えば、もっともシンプルな方法として「IF関数」を使うことによって、数値が「0」になる場合は空白を表示するように設定することができます。
IF関数の基本構文はこちらのとおりです。
=IF(論理式, 値が真の場合, 値が偽の場合)
- 論理式
論理式で『値が「0」と等しい場合』といった条件を指定します。そのうえで、関数を実行して得られる戻り値に対して、他の引数を設定をします。 - 値が真の場合
『値が「0」と等しい場合』に返す値を設定します。ここでは、空白セルになるように「””」(ダブルクォーテーションをふたつ)を入力します。 - 値が偽の場合
『値が「0」と等しくない場合』に返す値を設定します。ここでは、論理式で「0」に該当するかどうか判定に用いた数式を入力します。
以下の例では、列名「合計額」の算出結果が「0」であった場合に「空白」となるように関数を入力してあります。
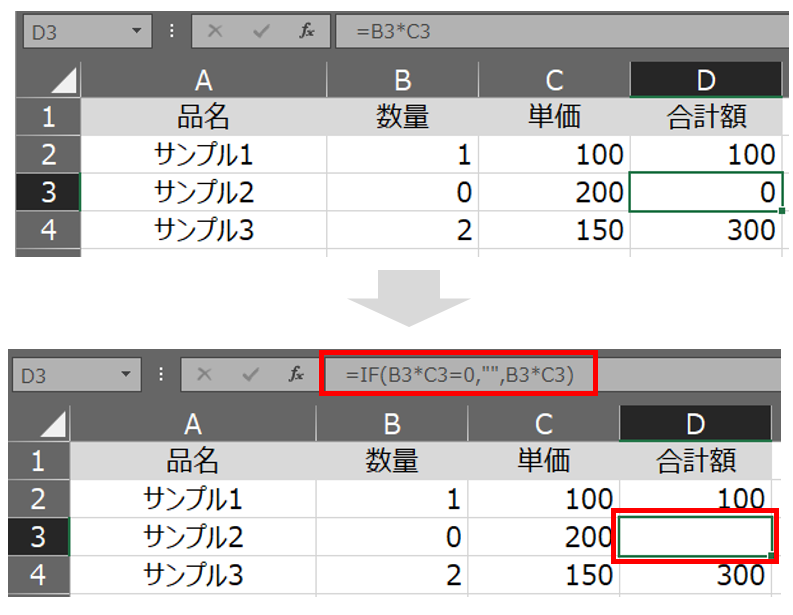
スポンサーリンク
【方法4】セルの書式設定で「0」を非表示にする
「セルの書式設定」を活用することによって、任意の範囲で「0」を非表示にすることができます。この方法を使えば、単一のセルだけでなく、複数のセルや範囲セルに対して設定することができます。
- 「0」を非表示にしたいセルを選択して、右クリックします
- 「セルの書式設定」を選択します
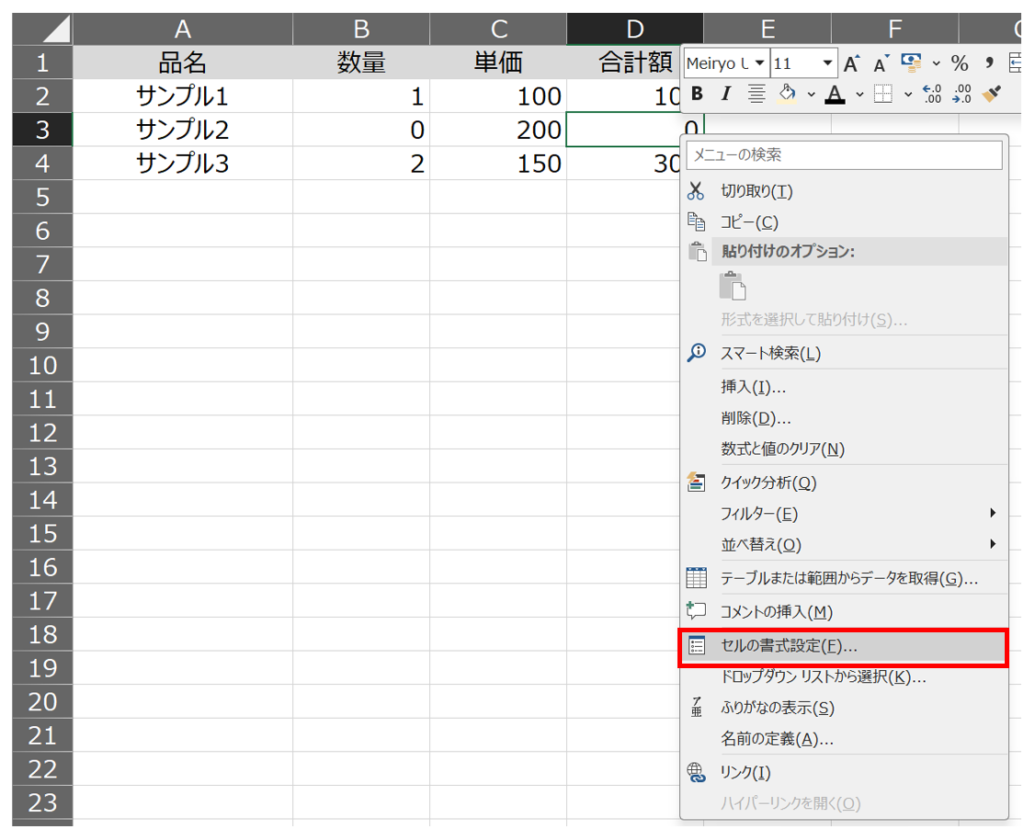
- 「ユーザー定義」で値「0;-0;;@」を入力します
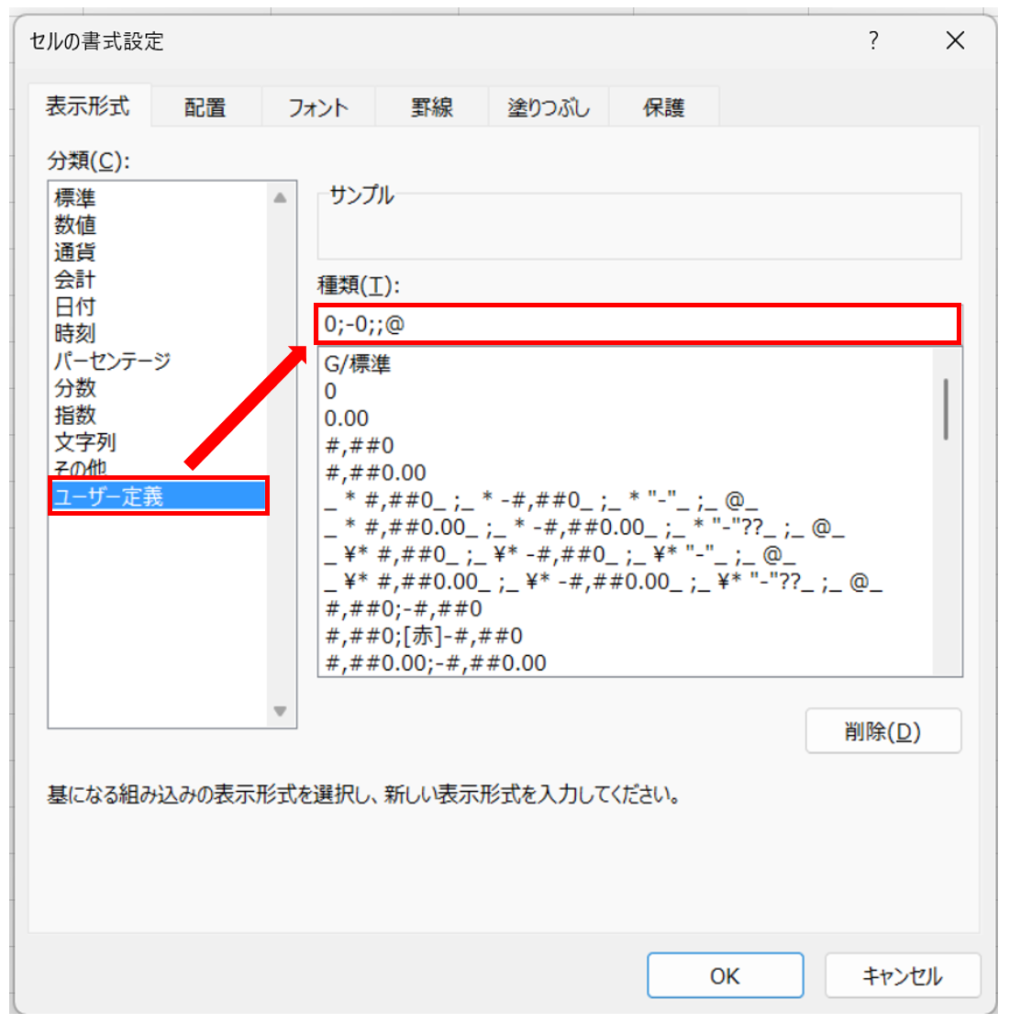
まとめ
セルの値が「0」になっている場合の非表示にする方法についてご紹介をしました。
今回ご紹介した方法であれば、どの方法であっても視覚的にはスッキリとした見た目のデータになりますが、「0」が非表示にされていることによって意図しない解釈につながる場合もありますので、実施の際はしっかりと精査のうえ活用しましょう。