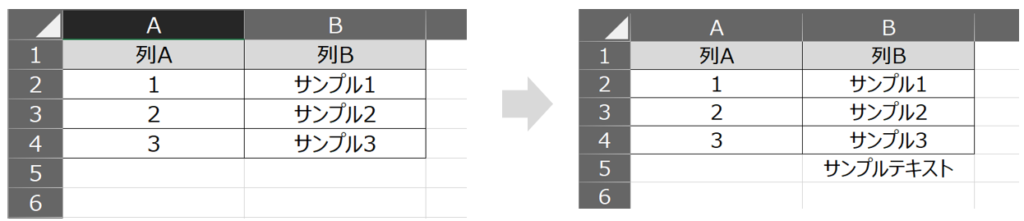「Power Automate Desktop」のアクション「Excelワークシートのセルを追加」について、具体例をつかって解説をします。
セル範囲をExcelインスタンスのアクティブなワークシートに追加します。
こちらのアクションでは、コピーしたセルをExcelインスタンスのドキュメントでアクティブなワークシートに貼付するとができます。
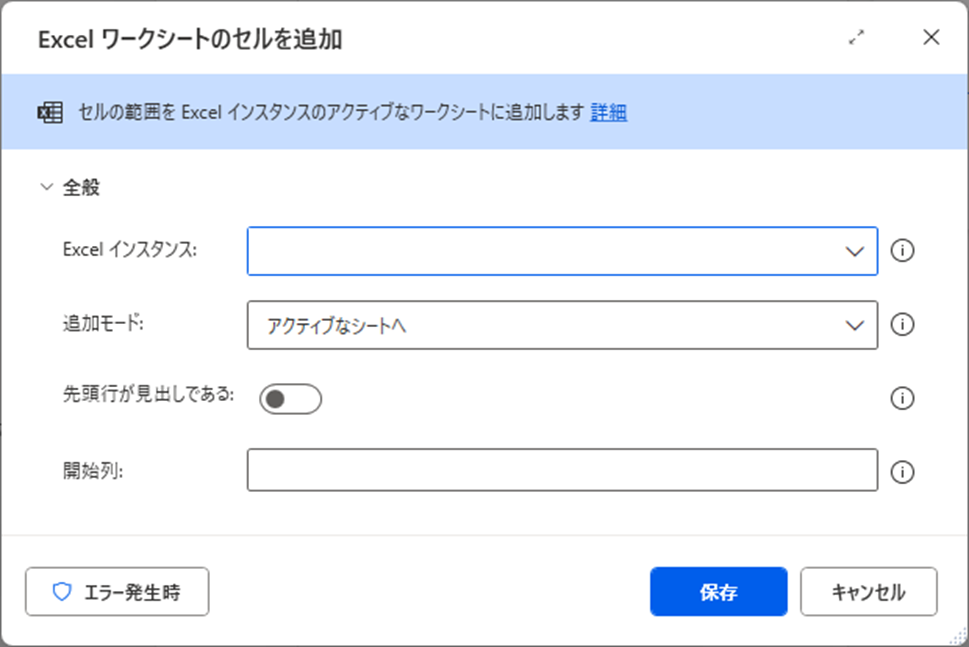
こちらのExcelファイルを使用してご説明をします。
なお、クリップボードには「サンプルテキスト」がコピーされた状態でテストしています。
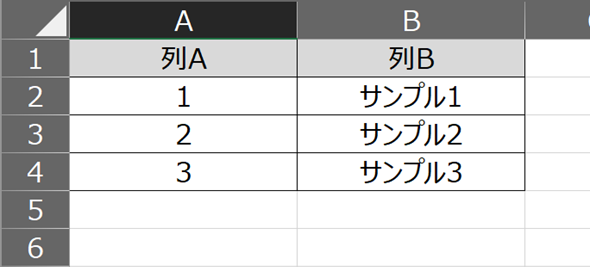
こちらがクリップボードの値です。
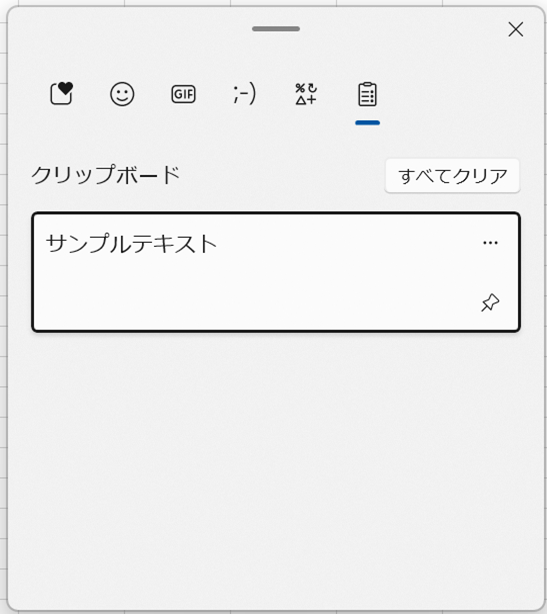
アクティブなシートへ
シートまたは名前付きセルの範囲に追加するかどうかを指定します。
項目「先頭行が見出しである」の選択によって入力値が異なりますので、以下にて説明します。
先頭行が見出しである|「ON」の場合
項目「開始列見出し」に、列名を指定します。
本例の場合、一列目を指定するために「列A」と入力しています。
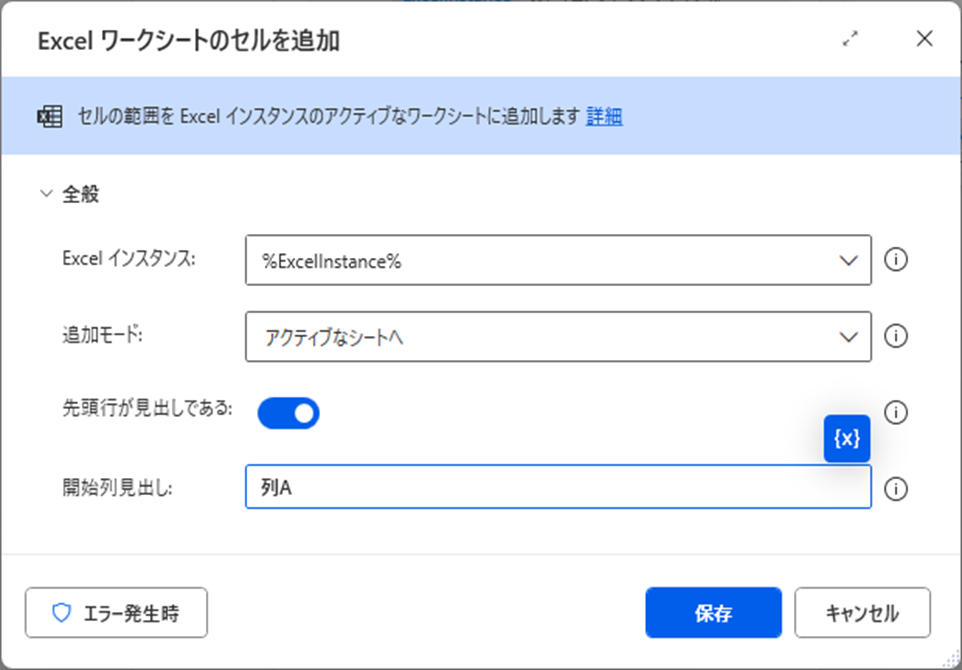
こちらが実行結果です。
列名「列A」の最終行にコピーされた値が貼付されていることが確認できます。
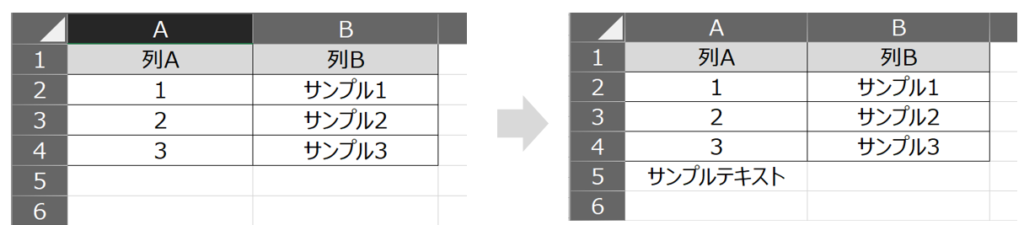
先頭行が見出しである|「OFF」の場合
項目「開始列見出し」に、数値を指定します。
本例の場合、一列目を指定するために「1」と入力しています。
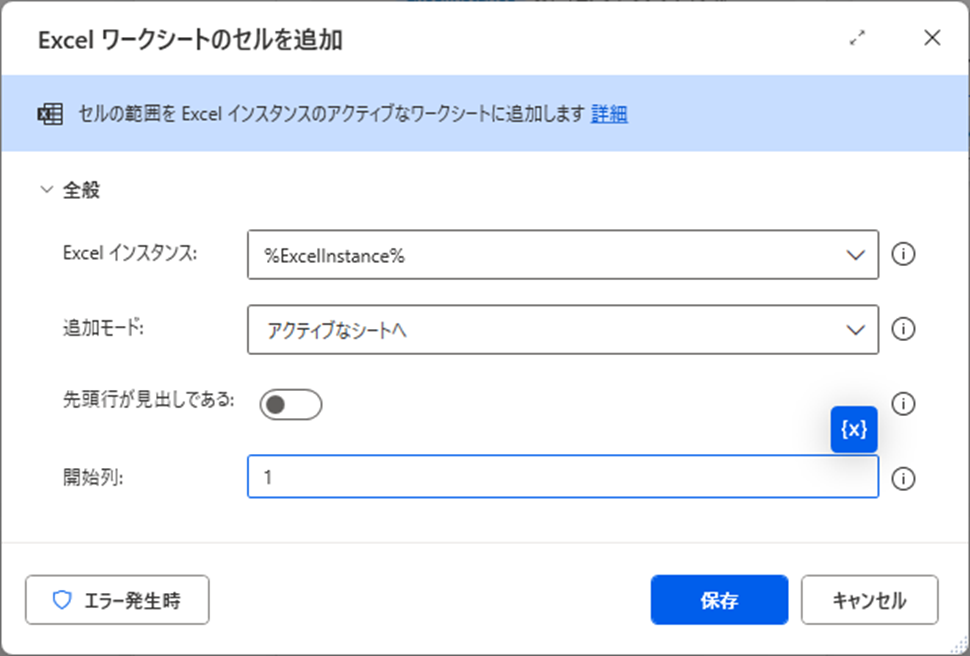
こちらが実行結果です。
列番号「1」の最終行にコピーされた値が貼付されていることが確認できます。
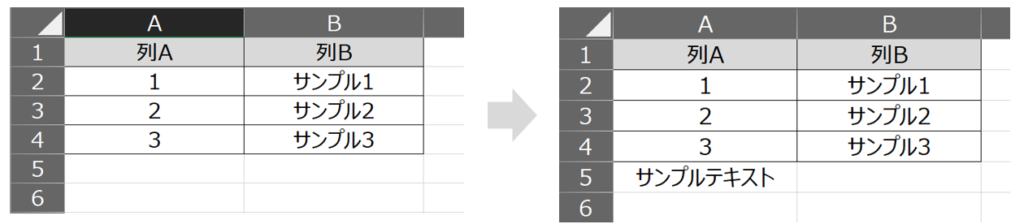
スポンサーリンク
名前付きセルへ
シートまたは名前付きセルの範囲に追加するかどうかを指定します。
「アクティブなシートへ」と同様、こちらも項目「先頭行が見出しである」の選択によって、入力値が異なります。
先頭行が見出しである|「ON」の場合
項目「開始列見出し」には、列名を指示します。
本例の場合、二列目を指定するために「列B」と入力しています。
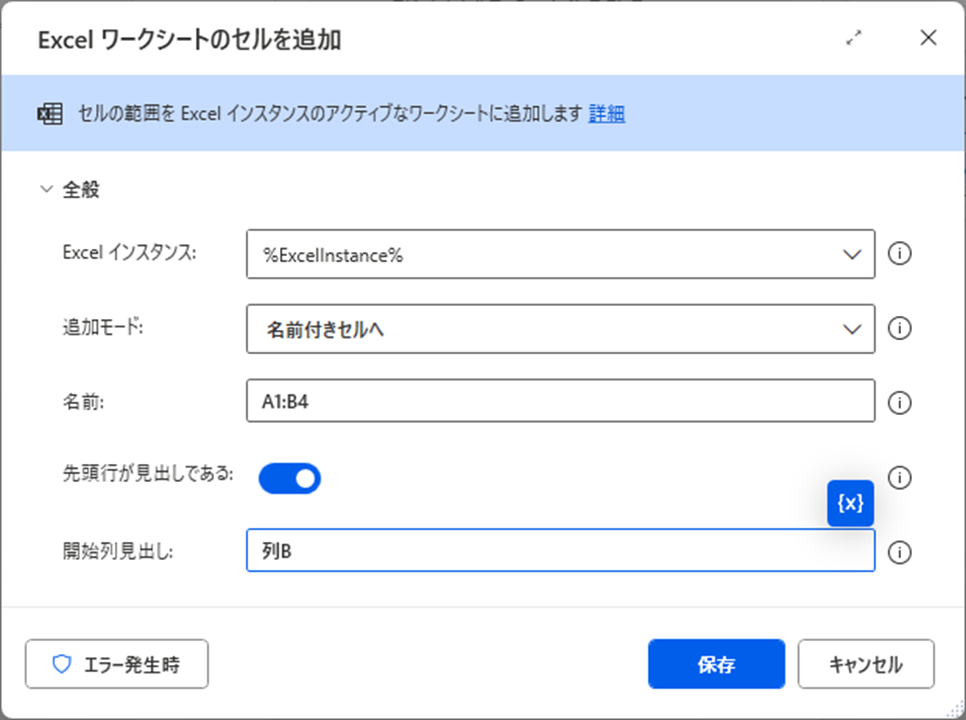
こちらが実行結果です。
列名「列B」である二列目にクリップボードの値「サンプルテキスト」が貼付されていることが確認できます。
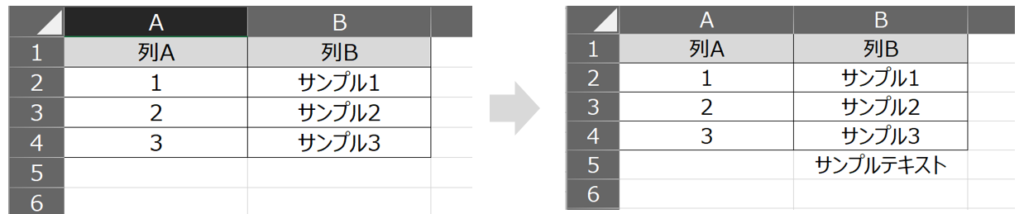
先頭行が見出しである|「OFF」の場合
項目「開始列見出し」に、数値を指定します。
本例の場合、二列目を指定するために「2」と入力しています。
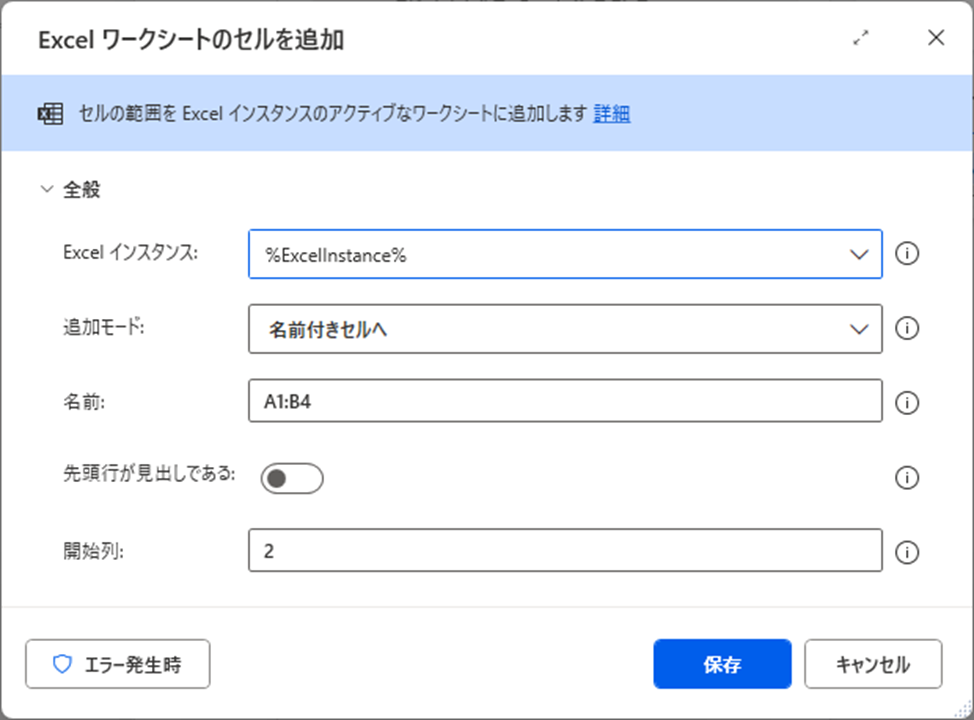
こちらが実行結果です。
列番号「「2」である二列目にクリップボードの値「サンプルテキスト」が貼付されていることが確認できます。