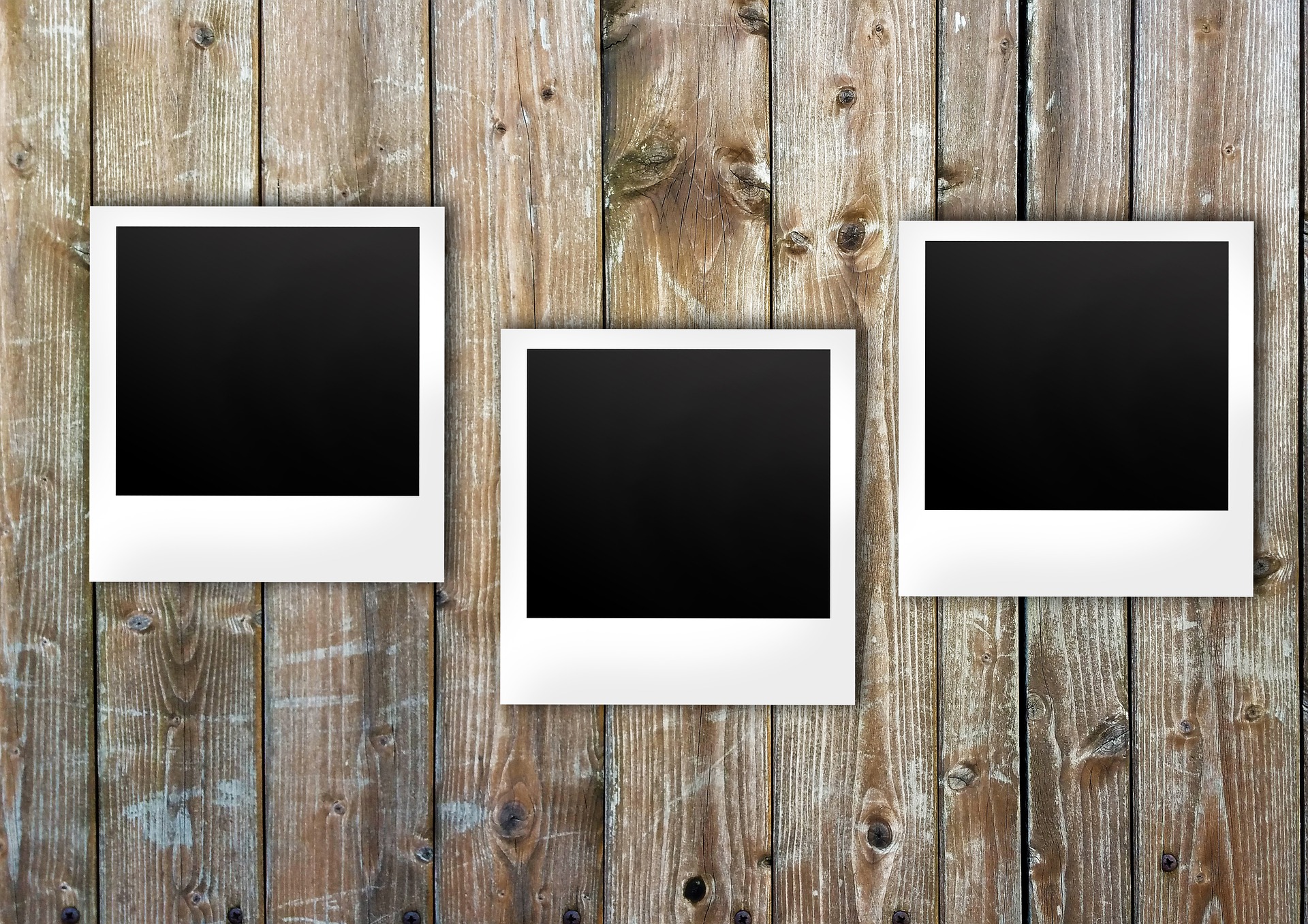「Power Automate Desktop」のアクション「画像が存在する場合」について、具体例をつかって解説をします。
できることの具体例
このアクションは選択した画像が画面上に存在するかどうかに応じて、アクションの条件付きブロックの開始位置を示します。
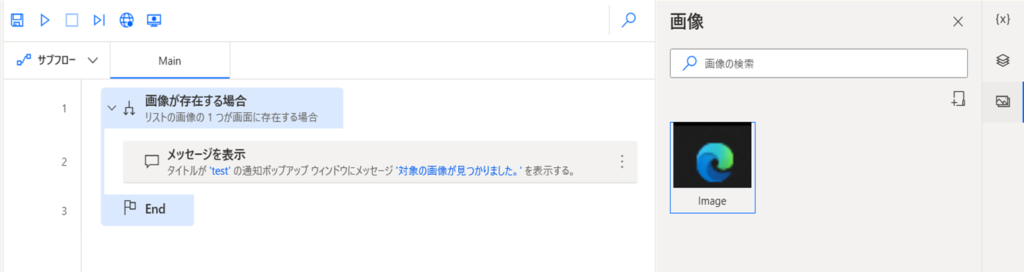
こちらが実行結果です。
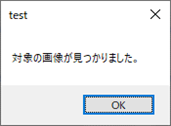
指定する画像はこちらです。
実行環境では、タスクバーにピン留めした状態にしてあります。

作成方法やアクションの使い方
ご紹介した例の具体的な作成方法はこちらをご覧ください。
手順1|画像が存在する場合
指定した画像が存在する場合に、次の動作をおこなう設定をします。
画像の指定方法は、「画像のキャプチャ」から指定をします。
「画像のキャプチャ」を選択すると以下のような虫眼鏡が表示されますので、指定したい画像範囲をドラッグします。
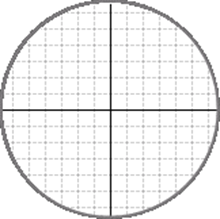
虫眼鏡を画像に近づけた際の表示例です。
このようにマウスの選択箇所が拡大表示されます。
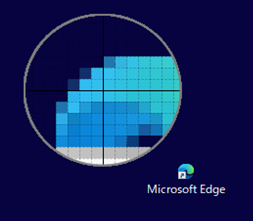
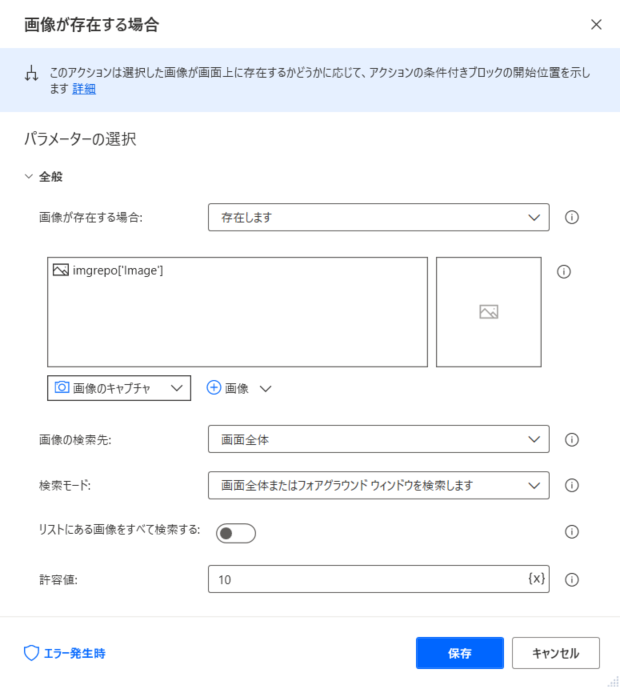
手順2|メッセージを表示
動作確認をするためにメッセージを表示させます。
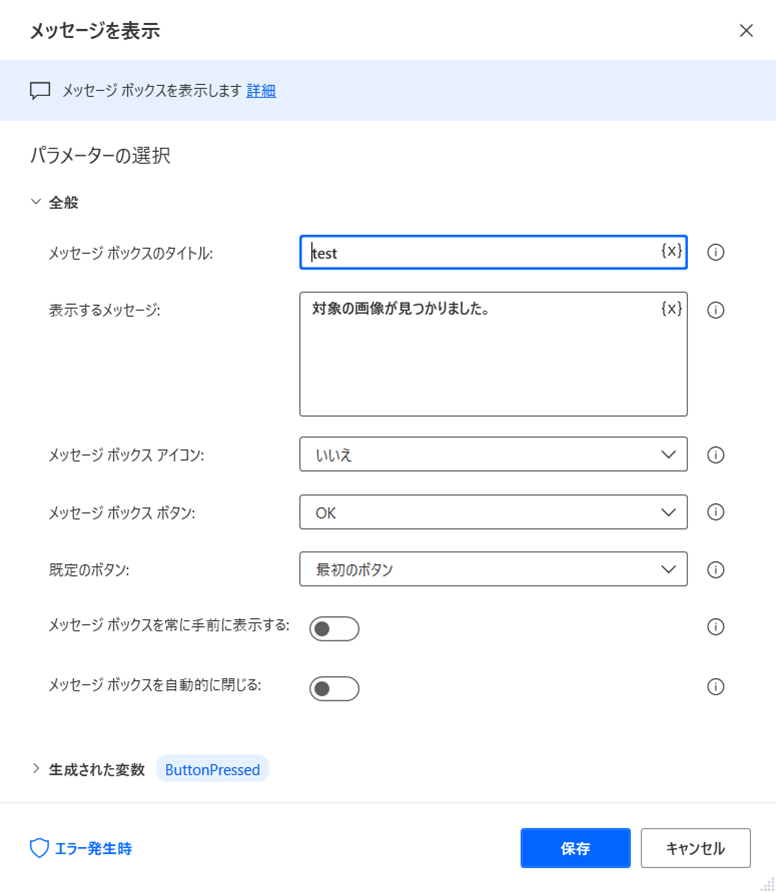
その他の「条件分岐」はこちらをご覧ください。