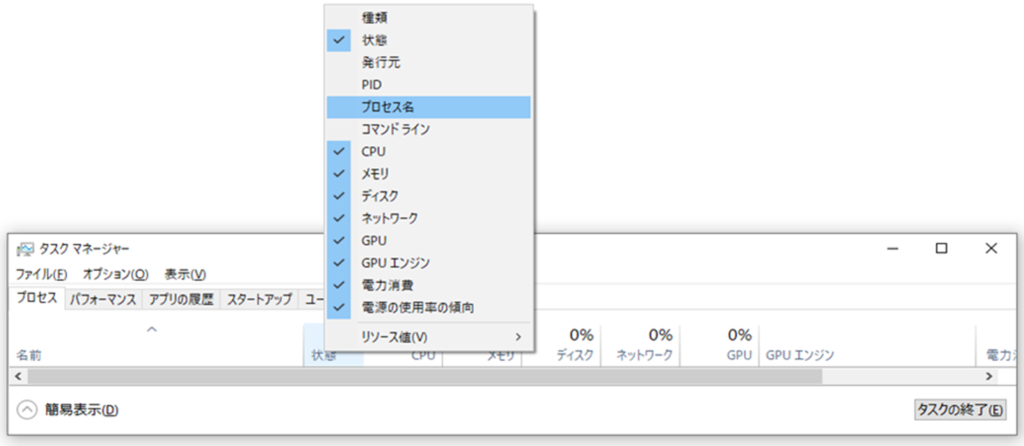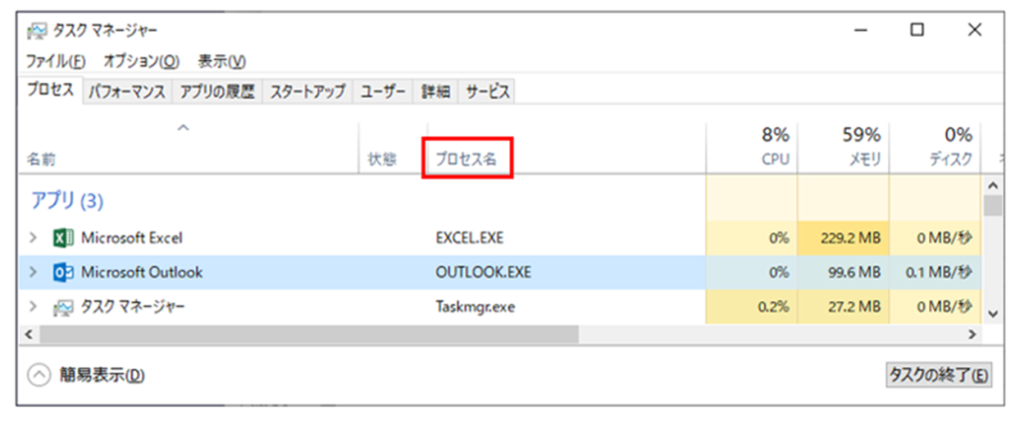「Power Automate Desktop」のアクション「プロセスを待機する」について、具体例をつかって解説をします。
アクションの基本
こちらのアクションでは、プロセスが開始または停止するまで実行を中断します。
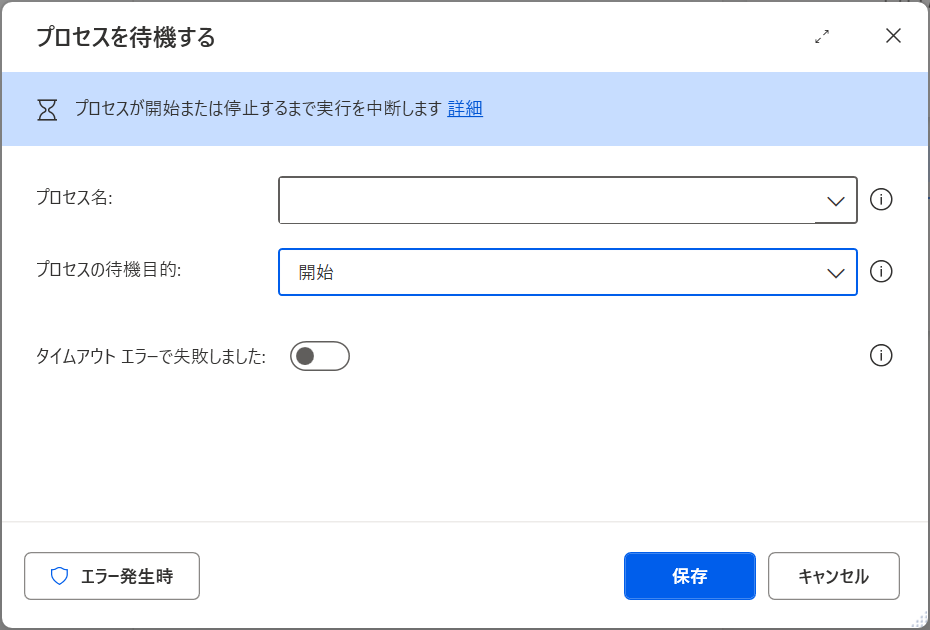
プロセス名
確認するプロセスの名前を指定します。
プロセスの待機目的
特定のプロセスが開始または停止するまで待機するかどうかを指定します。
設定できる項目は以下のとおりです。
- 開始
- 停止
できることの具体例
こちらの例では、「Outlook」を閉じたタイミングでメッセージが表示される設定をします。
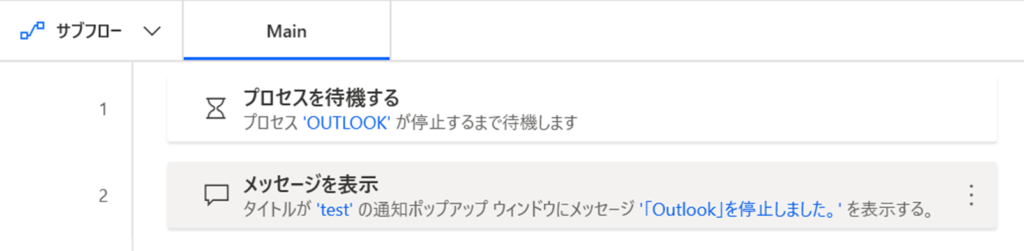
実行結果はこちらです。
「Outlook」を閉じればこちらのメッセージが表示されます。
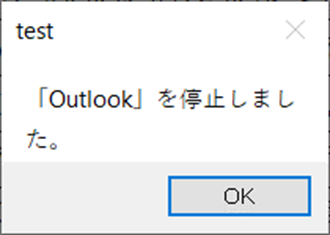
作成方法やアクションの使い方
ご紹介した例の具体的な作成方法はこちらをご覧ください。
手順1|プロジェクトを待機する
プロセスが開始または停止するまで実行を中断します。
なお、パラメータの「プロセス名」に入力をする際は、拡張子(「EXE」もしくは「exe」)を記入しないことにご注意ください。
例えば、「Microsoft Outlook」のプロセス名は「OUTLOOK.EXE」ですが、「OUTLOOK」と記入します。
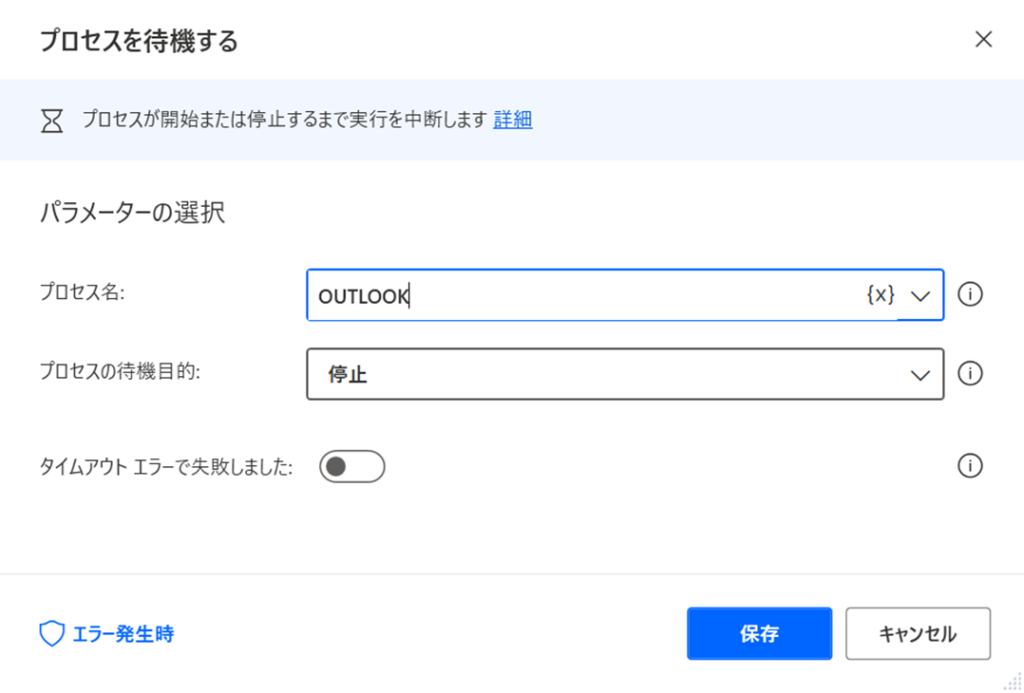
手順2|メッセージを表示
メッセージ ボックスを表示します。
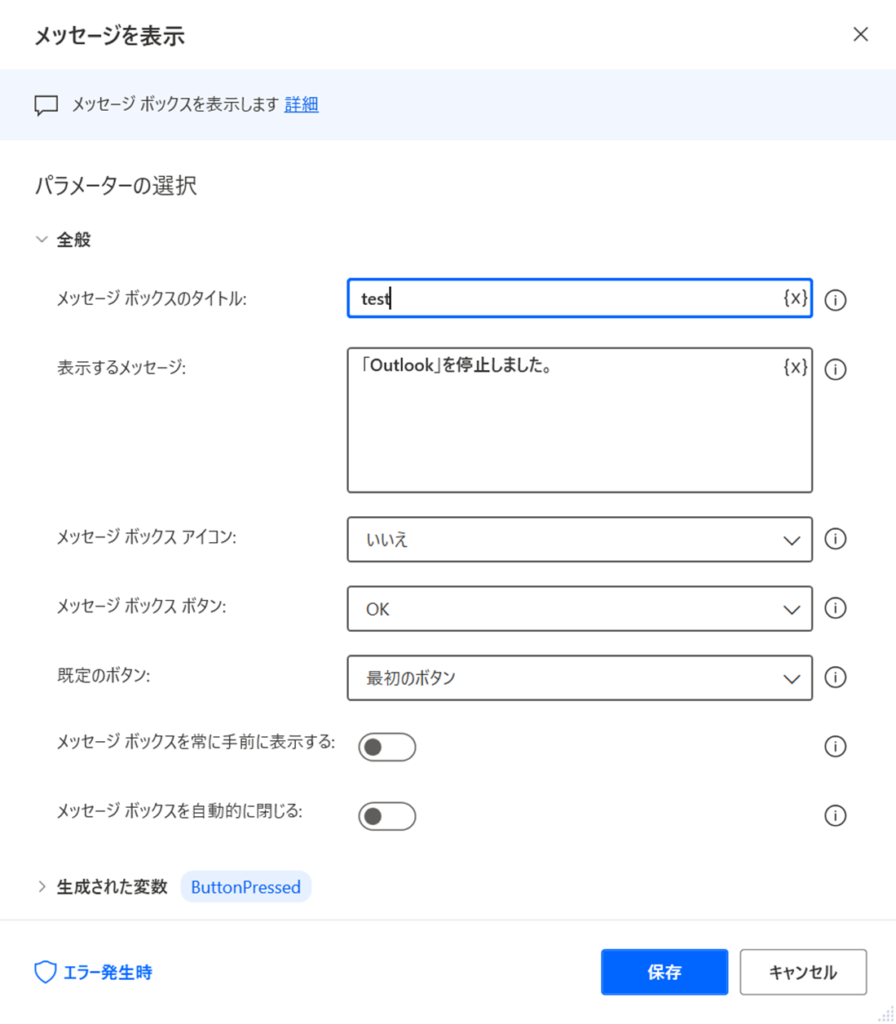
その他の「遅延」はこちらをご覧ください。