無償化された「Power Automate Desktop」の基本的な使い方や、フローを待機させる「遅延」の種類について具体例をつかってご紹介をします。
アクション|待機(遅延)の操作一覧
「Power Automate Desktop」で設定できる「遅延」の種類はこちらです。
| 項目 | 内容 |
| Web ページのコンテンツを待機します | 特定のテキストまたは Web ページの要素が Web ページに表示されるまで(または非表示になるまで)フローを中断します。 |
| ウィンドウ コンテンツを待機する | 特定のテキストまたは UI 要素がウィンドウに表示されたり消えたりするまで、オートメーションの実行を中断します。 |
| サービスを待機 | サービスが開始、停止、または一時停止するまで、フローの実行を中断します。 |
| テキストが画面に表示されるまで待機(OCR) | 画像、フォアグラウンド ウィンドウ、またはOCRを使用している画面またはフォアグラウンド ウィンドウの画像に対する相対位置に、特定のテキストが表示されるか消えるまで待機。 |
| ファイルを待機します | ファイルが作成または削除されるまで、フローの実行を中断します。 |
| プロセスを待機する | プロセスが開始または停止するまで実行を中断します。 |
| 画像を待機 | このアクションは、特定の画像が画面またはフォアグラウンド ウィンドウに表示されるまで待機します。 |
| ウィンドウを待機する | 特定のウィンドウを開くか、閉じるか、フォーカスを取得または失うまで、実行またはプロセスを中断します。 |
| マウスを待機する | マウス ポインターが変更されるまで(通常、待機カーソルから砂時計またはその逆に変わるまで)、フローの実行を中断します。 |
| Wait | 指定された秒数だけフローの実行を中断します。 |
| ショートカット キーを待機する | 特定のショートカット キーを押すまでフローの実行を一時停止します。ショートカット キーには少なくとも1つのキー、または1つのキーと(Ctrl、Alt、Shift)のいずれかを指定します。 |
| CMD セッションでテキストを待機します | 既に開いている CMD セッションで特定のテキストを待機します。 |
| ターミナル セッションでテキストを待機します | ターミナル セッションで特定のテキストが表示されるまで待機します。 |
スポンサーリンク
「待機(遅延)」設定が必要な理由
Power Automate Desktopには、「遅延」アクションがあります。
このアクションを使うことによって、フローを遅延させることができます。
RPAをはじめて間もない場合、「なぜフローを遅延させる必要があるのか?」と疑問に思われるのではないでしょうか。
実はRPAの自動化では、アクションで自動化された対象の処理が完了する前に、次のアクションに進むことがあります。「Power Automate Desktop」では、このようなタイミングのずれを解消するために「待機(遅延)」に関するアクションが用意されています。
例えば、「システムの起動」と「ログイン」を自動化させた場合、「システムの起動」が完了していない状態にもかかわらず「ログイン」の処理に進む場合があります。
この場合、「ログイン」の”自動処理をする対象(ログイン画面など)”が見つからずにエラーになってしまいます。
上記のような例に限らず、「Power Automate Desktop」のフローが自動化の対象となっている動作を追い越して発生するエラーを防止するために「待機(遅延)」に関するアクションをつかいます。
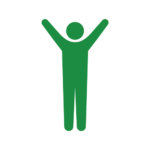
例のようなエラーに対しては「システムの起動」、「待機(遅延)」、「ログイン」といったフローにすることによって解決させることができます。
まとめ
「Power Automate Desktop」で自動化のフローをつくる際、「待機(遅延)」に関するアクションは意外とおおく使うことになるかと思います。
「Power Automate Desktop」では、さまざまな状況に応じた「待機(遅延)」の設定ができますので、フローごとに適した種類を選択しながら作成をしていきましょう。
こちらでご紹介したアクションだけではなく、他のアクションと組み合わせてフローを作成する流れになるかと思います。
他のアクションについてはこちらでご紹介しておりますので、よろしければご活用ください。
こちらに「Power Automate Desktop」でできることや基本的な操作方法をまとめていますので、もしご興味がございましたら一度ご覧ください。




