「Power Automate Desktop」のアクション「ウィンドウ コンテンツを待機」について、具体例をつかって解説をします。
アクションの使い方
特定のテキストまたは UI 要素がウィンドウに表示されたり消えたりするまで、オートメーションの実行を中断します。
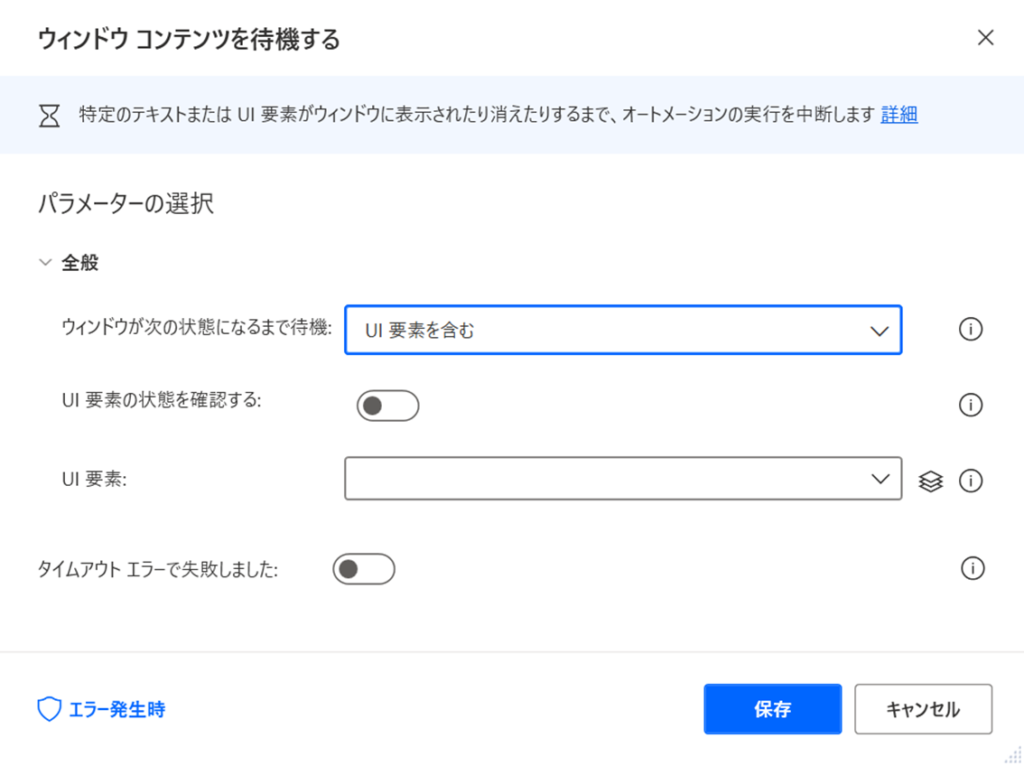
ウィンドウが次の状態になるまで待機
指定する「UI 要素」もしくは「テキスト」が含まれているかどうかでフローを中断する設定をします。
- UI 要素を含む
- UI 要素を含まない
- テキストを含む
- テキストが含まれていません
UI 要素を含む
特定の「UI 要素」が表示されるまでフローを待機させます。
UI 要素の状態を確認する
「UI 要素を含む」では、さらに「UI 要素」の状態が「有効」か「無効」かどうかを指定することができます。
例えば、設定画面などの入力欄に対して、入力ができる状態を「有効」、入力ができない状態を「無効」として分類がされます。
そのため、以下の赤枠の状態は、入力欄がグレーアウトしているため「無効」として分類されます。
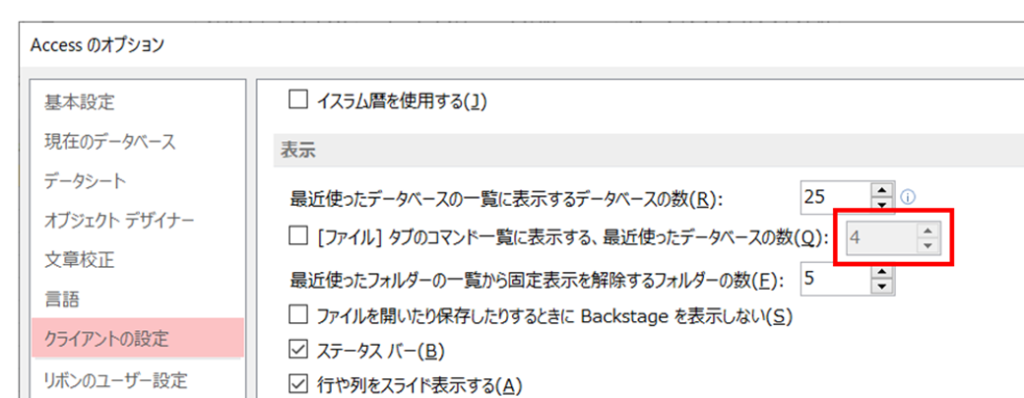
UI 要素を含まない
特定の「UI 要素」が表示されなくなるまでフローを待機させます。
テキストを含む
特定の「ウィンドウ」に対して、指定した「テキスト」が表示されるまでフローを待機させます。
テキストが含まれていません
特定の「ウィンドウ」に対して、指定した「テキスト」が表示されなくなるまでフローを待機させます。
UI要素の状態を確認する
特定UI要素が有効か無効かを確認します。
UI要素
確認対象のUI要素を指定します。
タイムアウトエラーで失敗しました
アクションを無期限に待機するか、設定した期間後にエラーにするかを指定します。なお、期間は秒単位で設定することができます。
スポンサーリンク
できることの具体例
こちらの例では、「YouTube」を開いたらメッセージが表示される設定をしています。
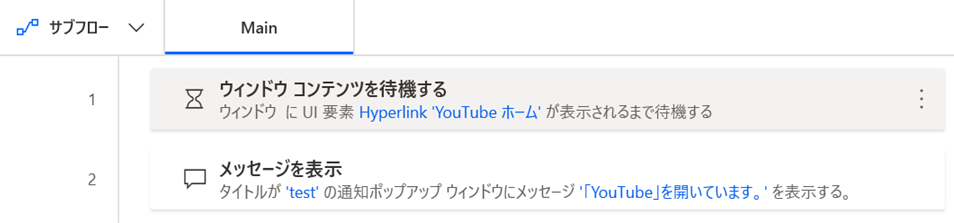
実行結果はこちらです。
手動での操作ですが「YouTube」を開いたらメッセージが表示されました。
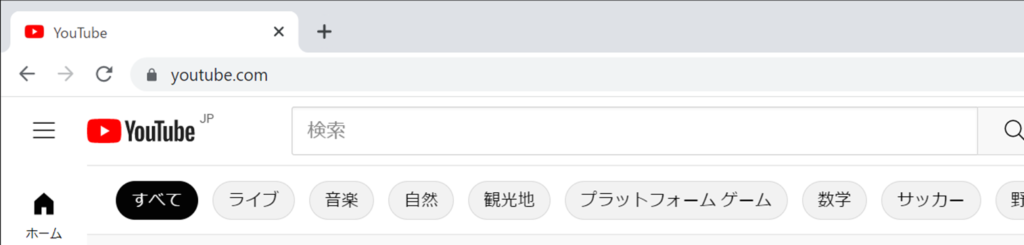
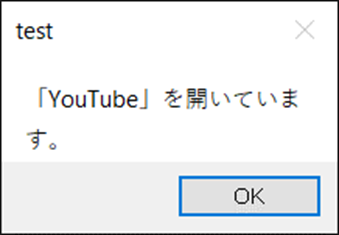
具体例の作成方法
ご紹介した例の具体的な作成方法はこちらをご覧ください。
手順1|ウィンドウ コンテンツを待機する
特定のテキストまたは UI 要素がウィンドウに表示されたり消えたりするまで、オートメーションの実行を中断します。
パラメーターの選択「ウィンドウが次の状態になるまで待機」では以下から一つを選択します。
- UI 要素を含む
- UI 要素を含まない
- テキストを含む
- テキストが含まれていません
今回、こちらをUI 要素として指定してます。
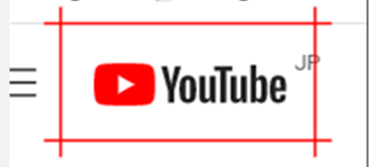
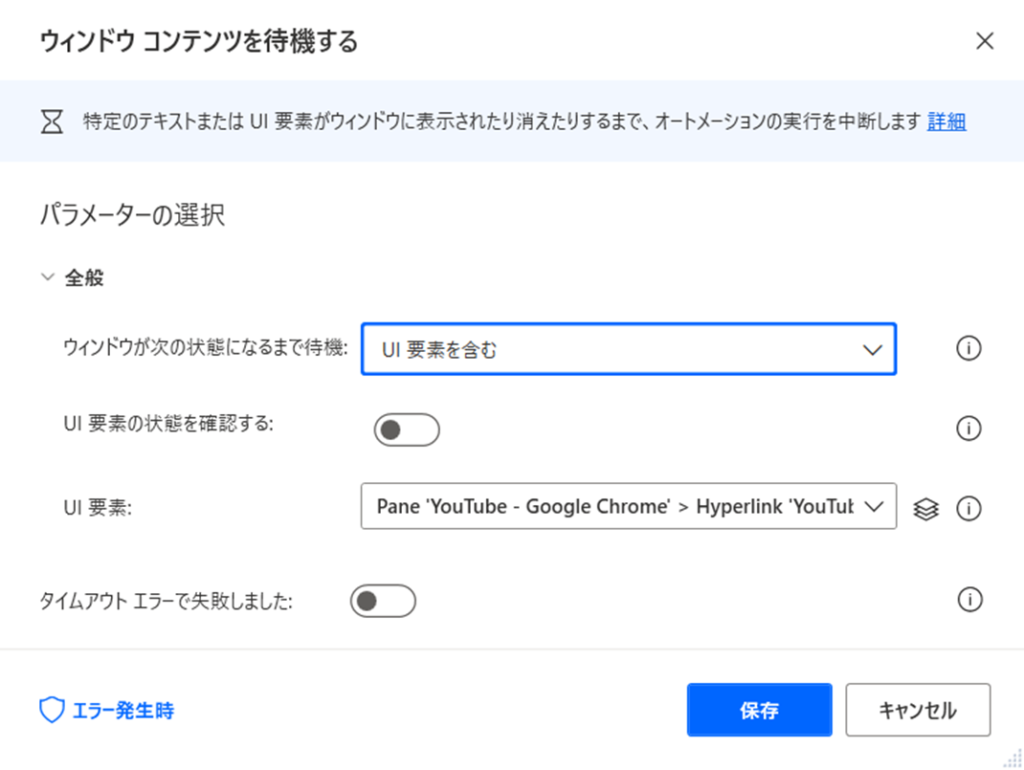
手順2|メッセージを表示
メッセージ ボックスを表示します。
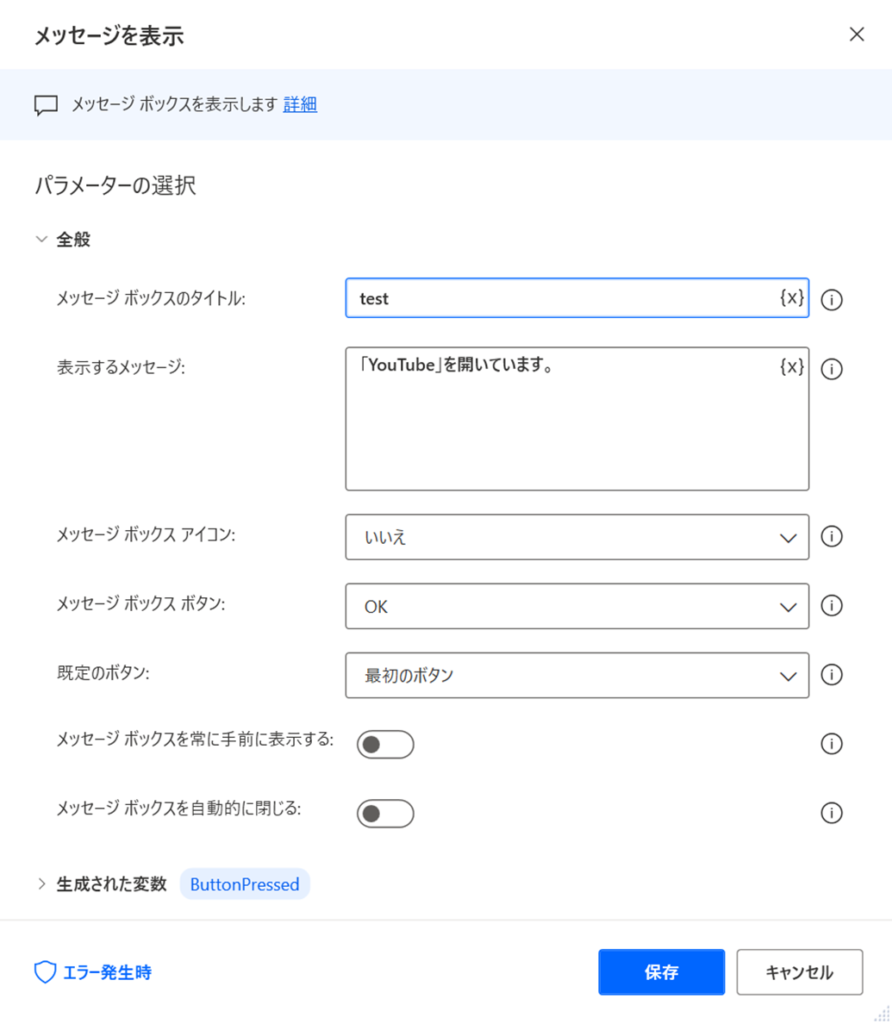
その他の「遅延」はこちらをご覧ください。




