「Power Automate Desktop」のアクション「Web ページのコンテンツを待機」について、具体例をつかって解説をします。
アクションの使い方
特定のテキストまたは Web ページの要素が Web ページに表示されるまで(または非表示になるまで)フローを中断します。
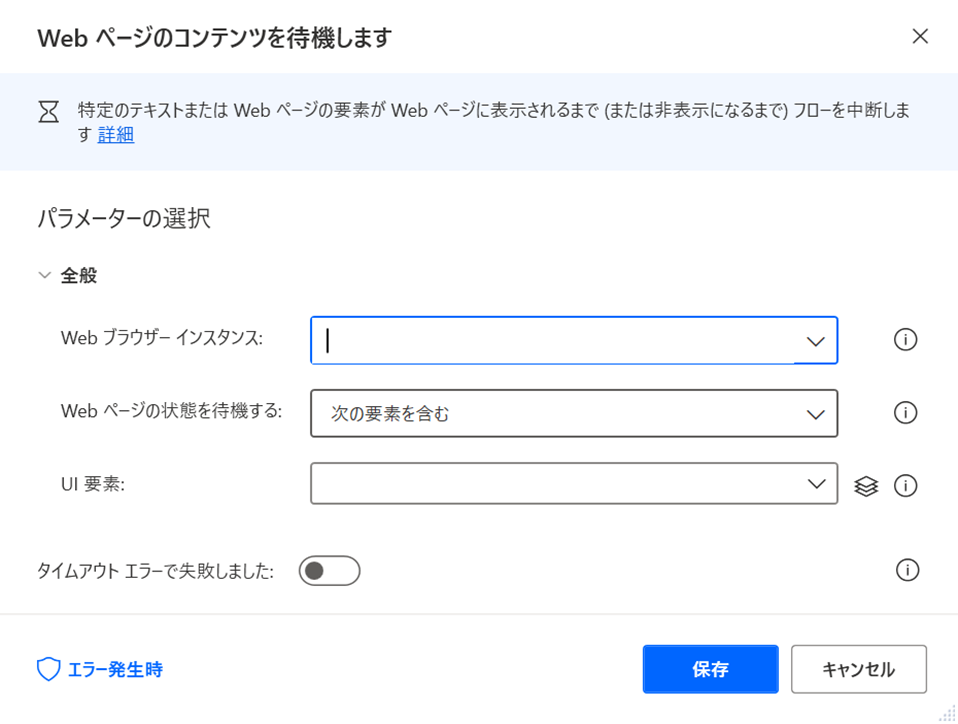
Web ブラウザーインスタンス
こちらには「Browser」などの変数を入力する必要があります。
Web ブラウザーインスタンスの変数は、以下のアクションを使用して変数を生成する必要があります。
- 新しい Internet Explorer を起動します
- 新しい Firefox を起動します
- 新しい Chrome を起動します
- 新しい Microsoft Edge を起動します
こちらは変数の取得方法の一例ですが、新しい Chrome を起動して「初期 URL」を設定することによって変数「Browser」が生成されます。
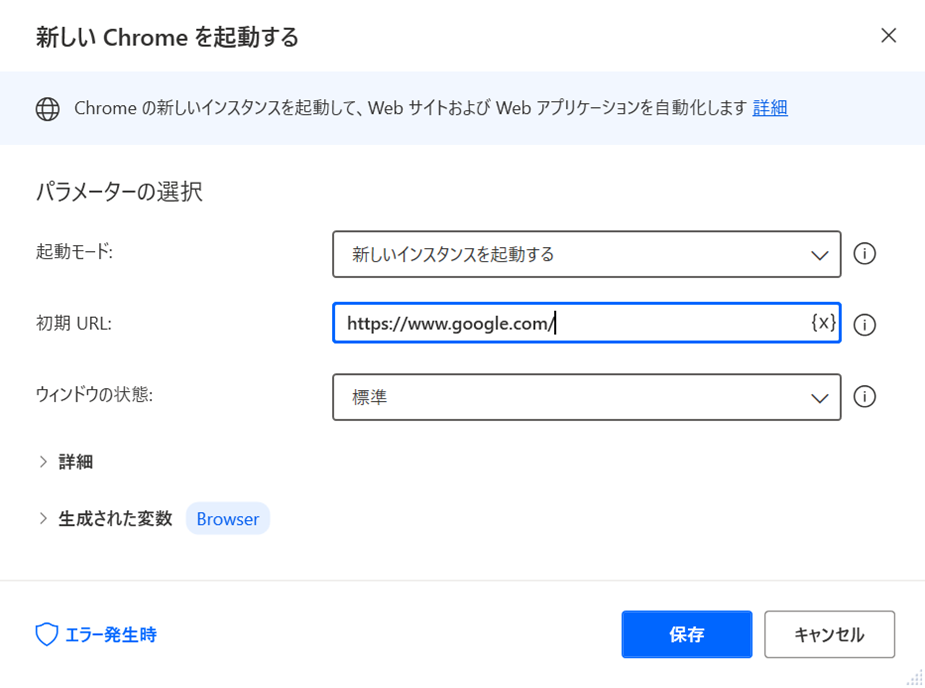
Web ページの状態を待機する
指定された項目がWeb ページに「表示される」もしくは「非表示になる」まで待機するかどうかを指定します。
指定できる項目はつぎの通りです。
- 次の要素を含む
- 次の要素を含まない
- 次のテキストを含む
- 次のテキストを含まない
次の要素を含む/次の要素を含まない
「UI 要素」を指定します。
「UI 要素」の指定方法はこちらをご覧ください。
1.「UI 要素の追加」を選択
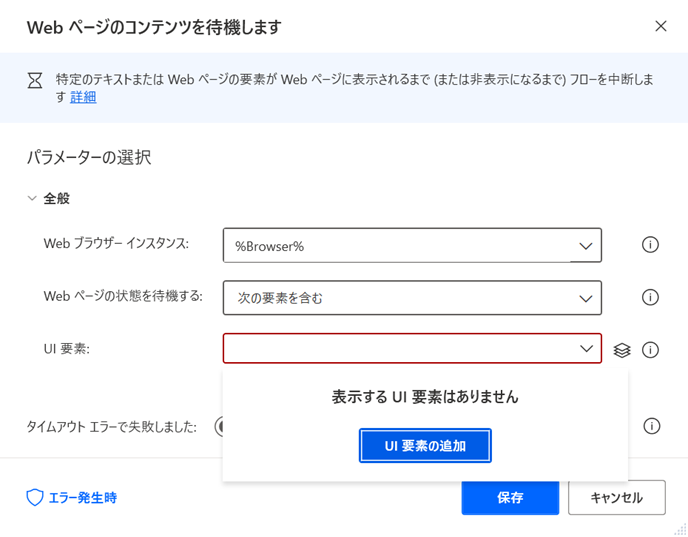
2.追加したい「UI 要素」を指定
「UI 要素」の指定方法は、追加対象をマウスで選択して赤枠で囲まれたところで「Ctrl」を押しながら「左クリック」をします。
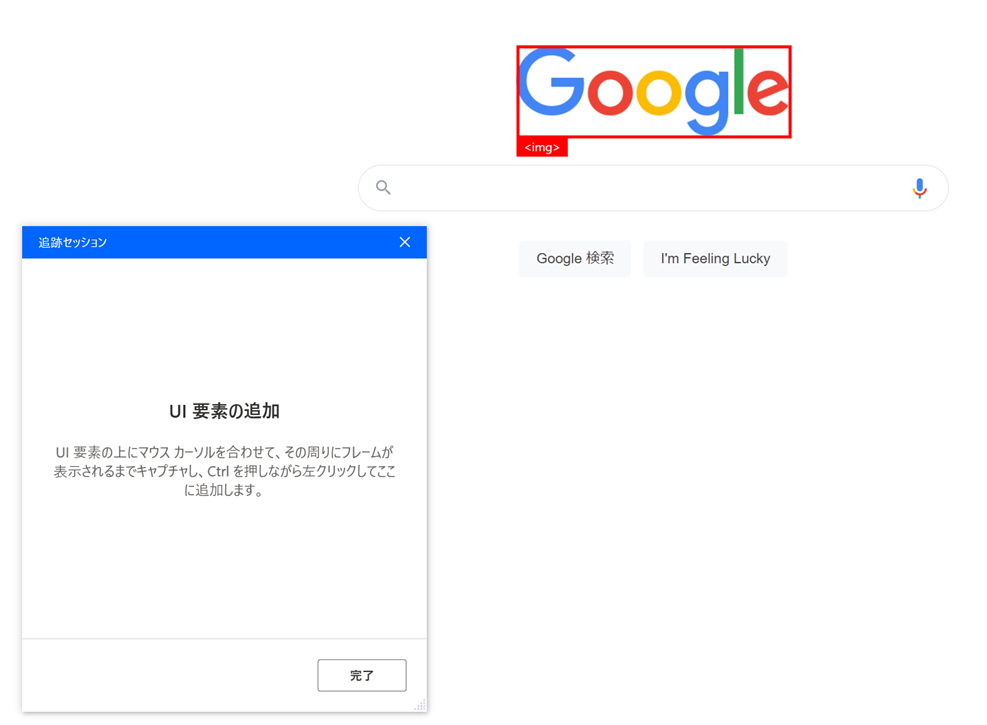
3.「UI 要素」の取得状況を確認
パラメーターの選択「UI 要素」の指定箇所に、先ほどの手順で取得した「UI 要素」が設定されていれば問題ありません。
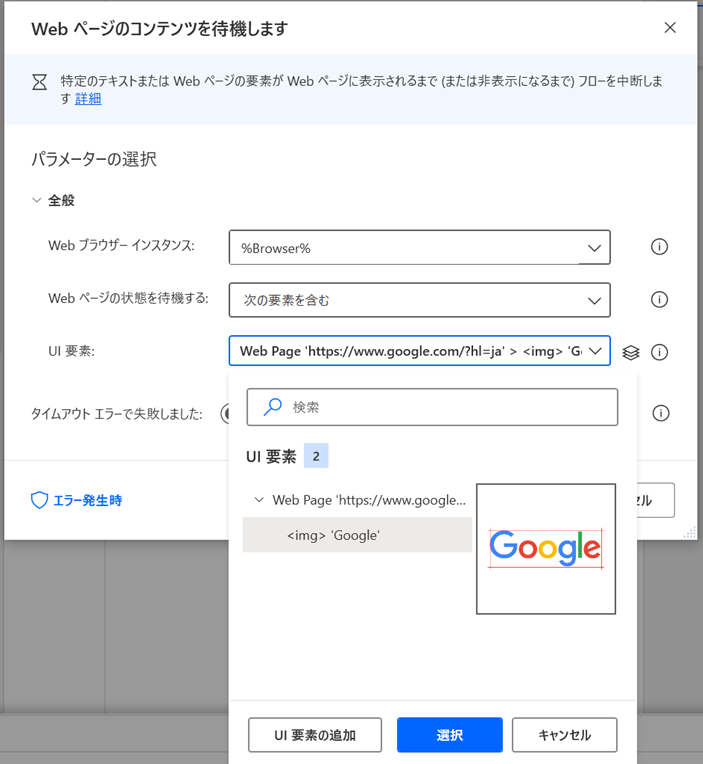
次のテキストを含む/次のテキストを含まない
Web ページで確認するテキストを入力します。
スポンサーリンク
できることの具体例
「Web ページのコンテンツを待機します」をつかって特定のテキストまたは Web ページの要素が Web ページに表示されるまで(または非表示になるまで)フローを中断します。
こちらの例では、Webページを遷移した先に「マスク」という文字があった場合、つぎのフローに進む設定をしています。
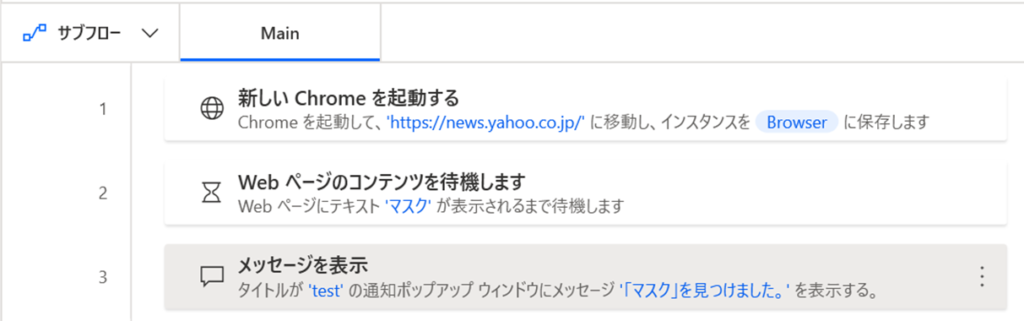
こちらが実行結果です。
最初にこちらのページが表示されます。
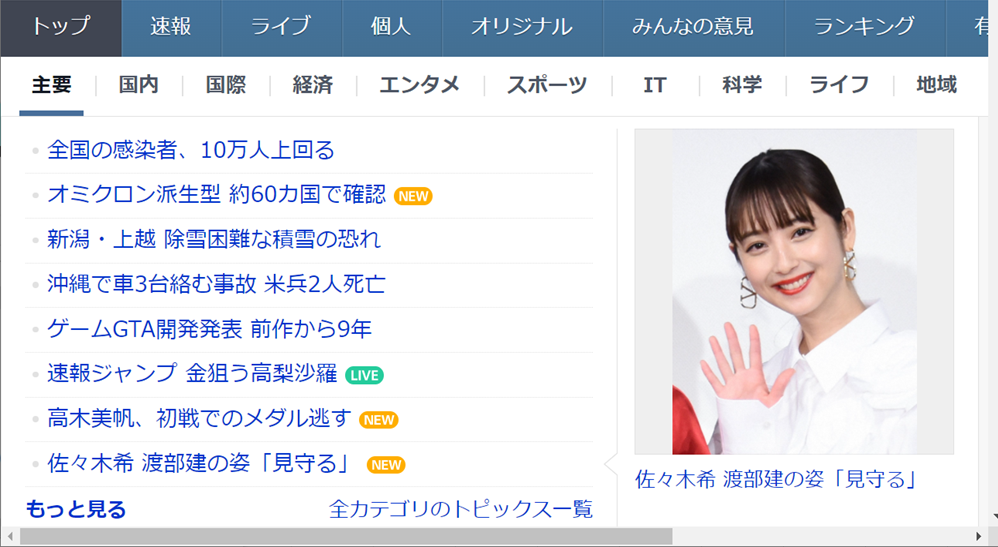
操作は手動ですが、次のページに移動したところでフローが再開されてメッセージ ボックスが表示されます。
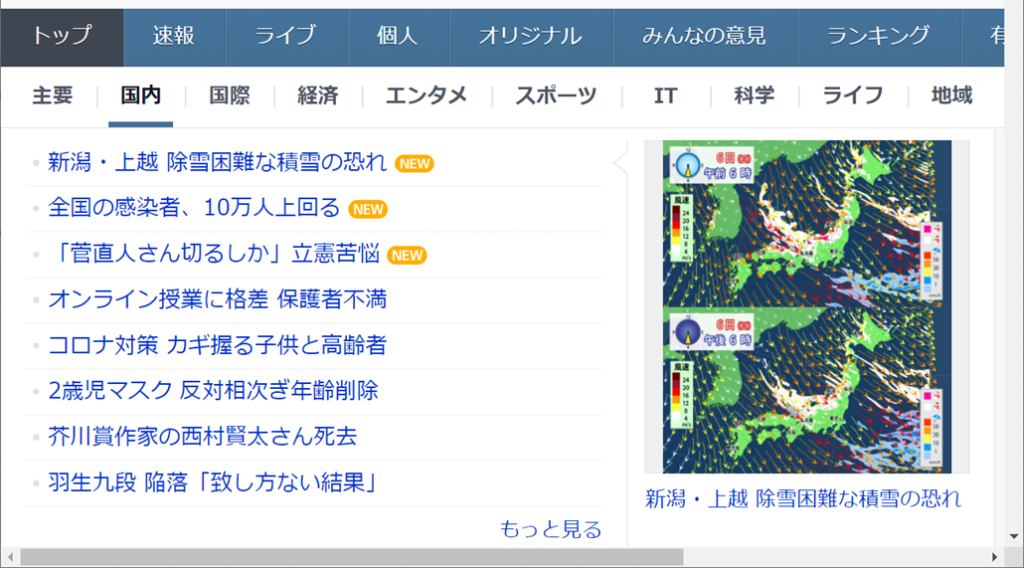
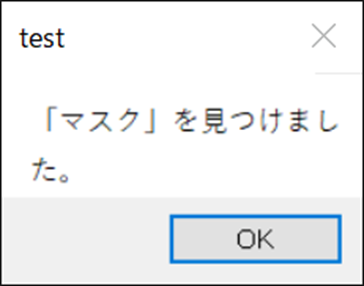
具体例の作成方法
ご紹介した例の具体的な作成方法はこちらをご覧ください。
手順1|新しい Chrome を起動する
Chrome の新しいインスタンスを起動して、Web サイトおよび Web アプリケーションを自動化します。
こちらでは、Yahoo!ニュースを初期URLとして設定しています。
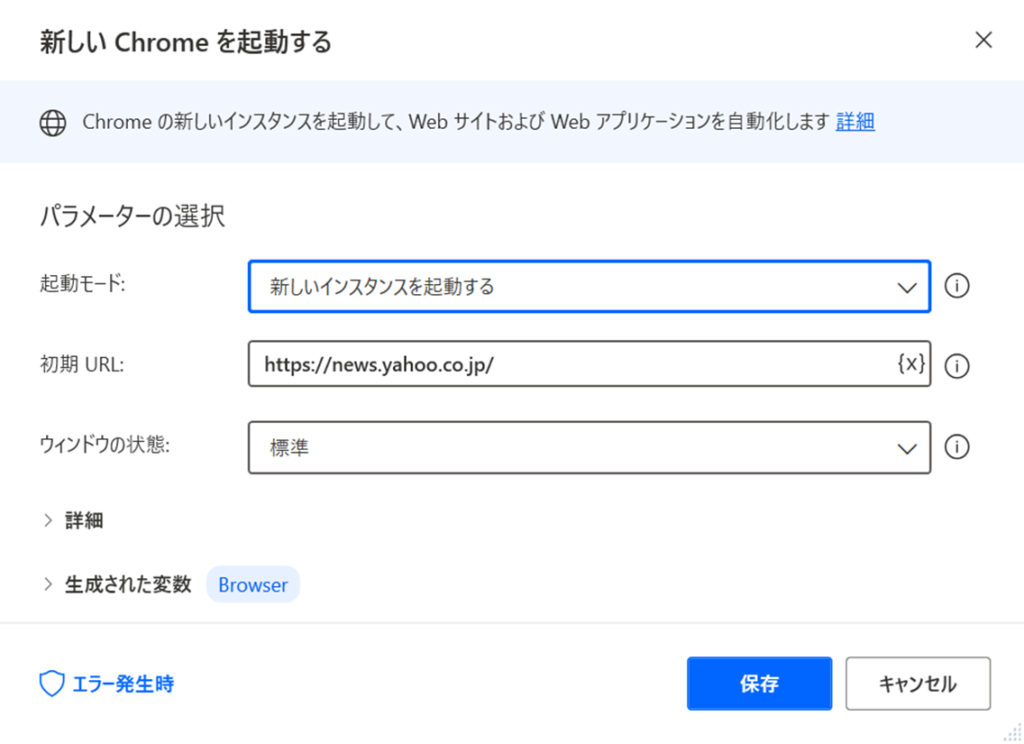
手順2|Web ページのコンテンツを待機します
特定のテキストまたは Web ページの要素が Web ページに表示されるまで(または非表示になるまで)フローを中断します。
パラメーターの選択「Web ページの状態を待機する」では以下から一つを選択します。
- 次の要素を含む
- 次の要素を含まない
- 次のテキストを含む
- 次のテキストを含まない
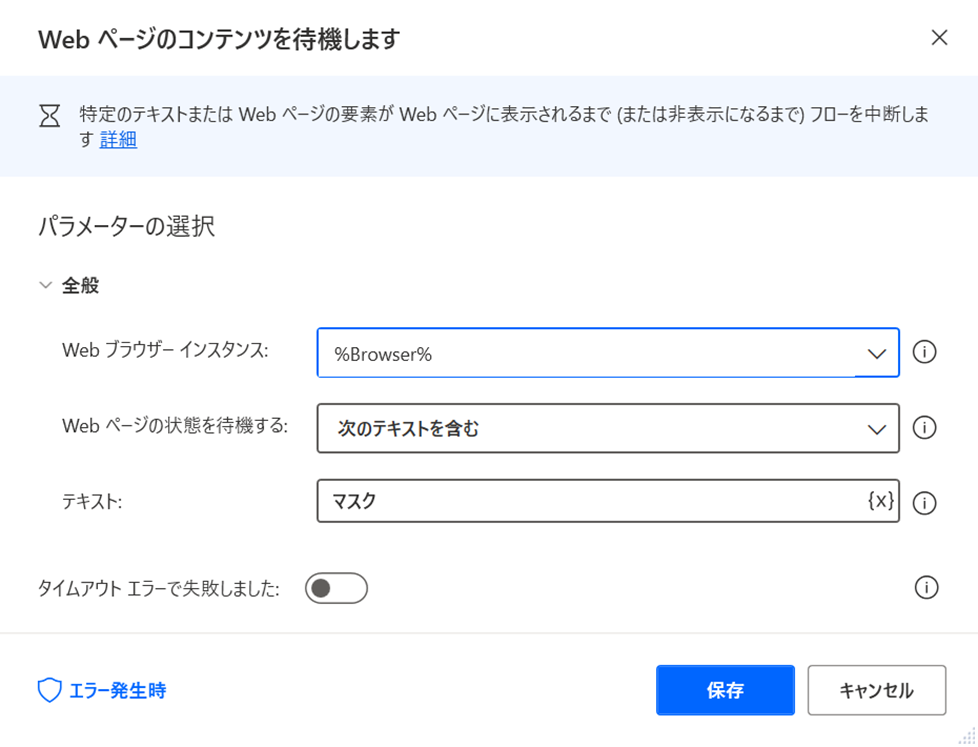
手順3|メッセージを表示
メッセージ ボックスを表示します。
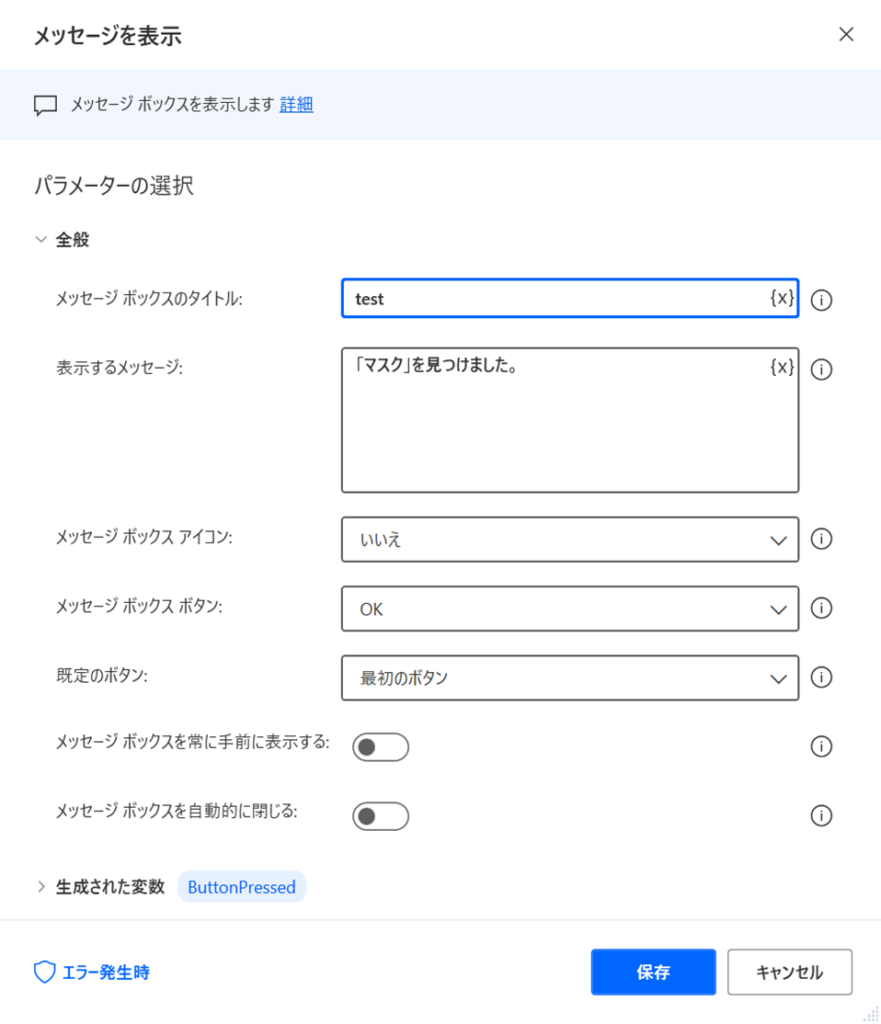
その他の「遅延」はこちらをご覧ください。




