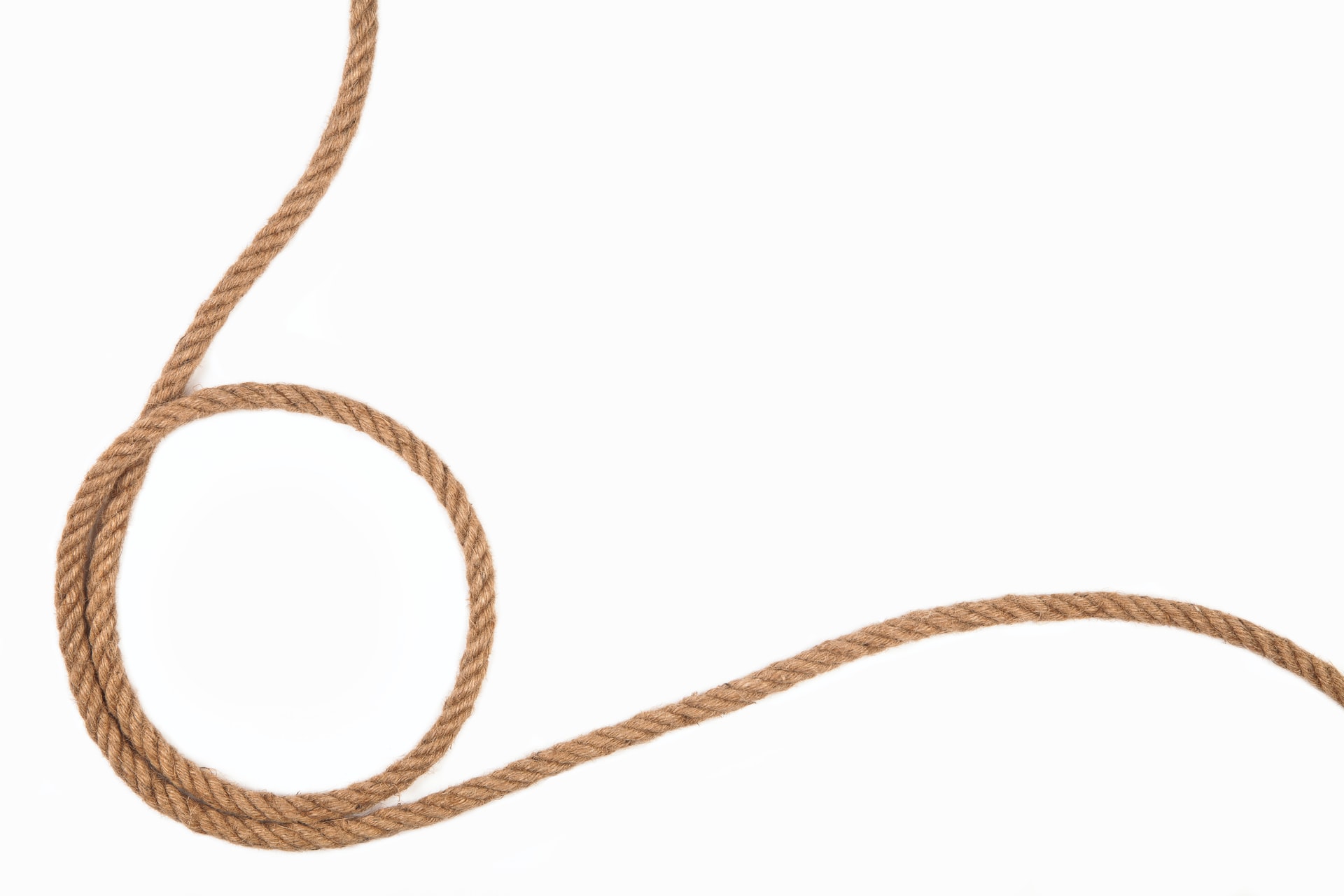Power Automate Desktop」のアクション「ループ条件」について、具体例をつかって解説をします。
具体的な活用方法
指定された条件が真である限り、アクションのブロックを反復処理します。
今回は、変数「NewVar」の値を1ずつ増加させて、変数「NewVar」が3以下になるまで繰り返し実行という条件で動作確認をしたいと思います。
こちらが「ループ条件」をつかった一例です。
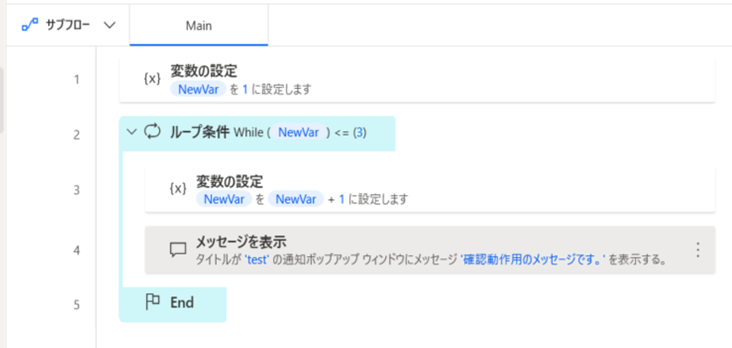
実行結果はこちらです。
「ループ条件」の動作確認のためメッセージを表示させるだけにしていますが、3回メッセージが表示されました。
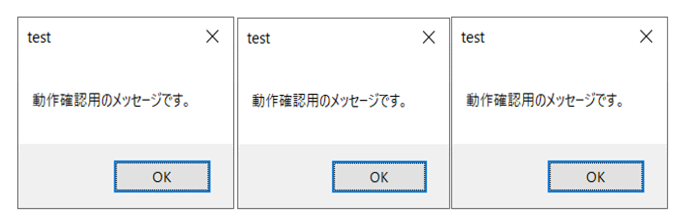
作成方法やアクションの使い方
ご紹介した例の具体的な作成方法はこちらをご覧ください。
手順1|変数の設定
変数「NewVar」に「1」を代入しています。
ループ処理のなかで変数「NewVar」の数値を変化させるため、あらかじめ変数を設置します。
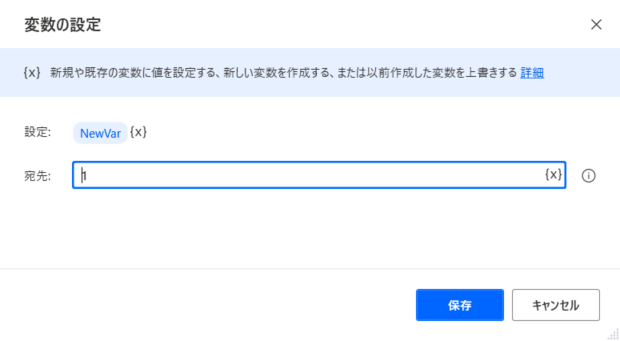
参考:【Power Automate Desktop】変数の使い方を解説
手順2|ループ条件
最初のオペランドに変数「NewVar」を設定しています。
演算子と2番目のオペランドの条件設定で「<= 3」とすることによって、「3以下」を指定しています。
条件の値が「3以下」を返すときは条件が真であると判定されて、アクションのブロックが反復処理されます。
なお「オペランド」とは「被演算子」のことです。
たとえば、数式「1 + 2」のオペランドは「1」と「2」です。
記号の「+」が「演算子」と呼ばれています。
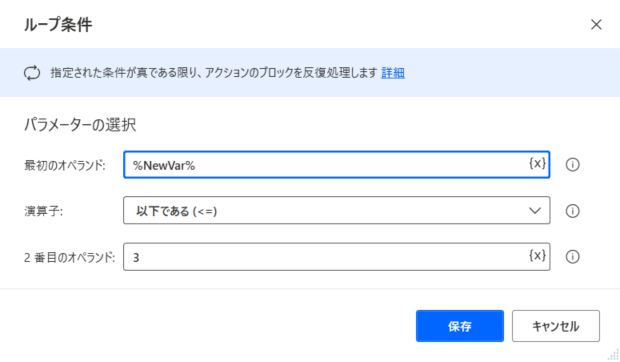
手順3|変数の設定
変数「NewVar」に「1」を増加させます。
この処理をループ処理のなかに入れることによって、ループ処理が進むにつれて変数「NewVar」が「2、3、4…」と増加し続けることになります。
手順2で変数「NewVar」が「3以下」のあいだは繰返し処理を実行する設定にしていますので、これで条件設定が完結します。
なお、動作条件の判定はつぎのとおりです。
変数「NewVar」の値が「4」となる状態では、ループ処理が実行されません。
| ループ処理 | 変数「NewVar」の値 | 繰返判定 |
| 1回目 | 1 | 継続 |
| 2回目 | 2 | 継続 |
| 3回目 | 3 | 継続 |
| 4回目 | 4 | 中止 |
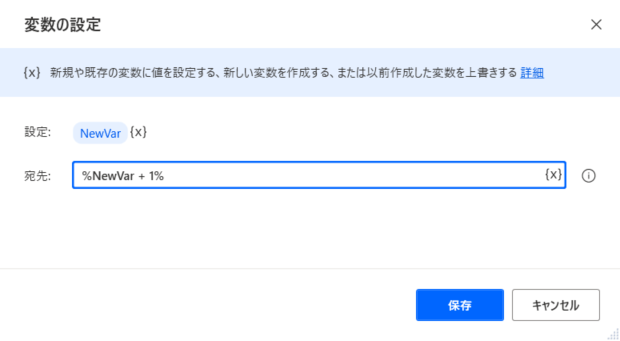
手順4|メッセージを表示
動作確認をするためにメッセージを表示させます。
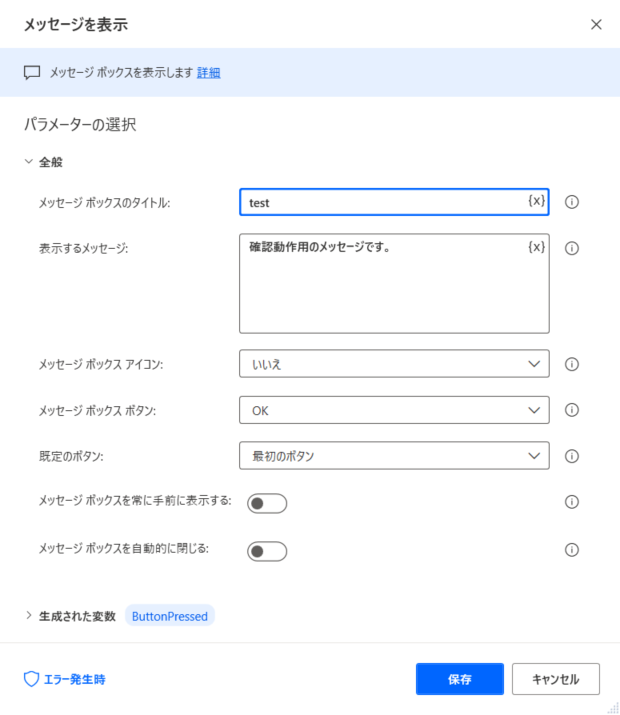
その他の「Loop」はこちらをご覧ください。