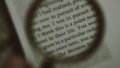無償化された「Power Automate Desktop」の基本的な使い方や、変数アクションの使い方などを具体例をもちいてご紹介をします。
アクション|変数の操作一覧
「Power Automate Desktop」で設定できる「変数」の種類はこちらです。
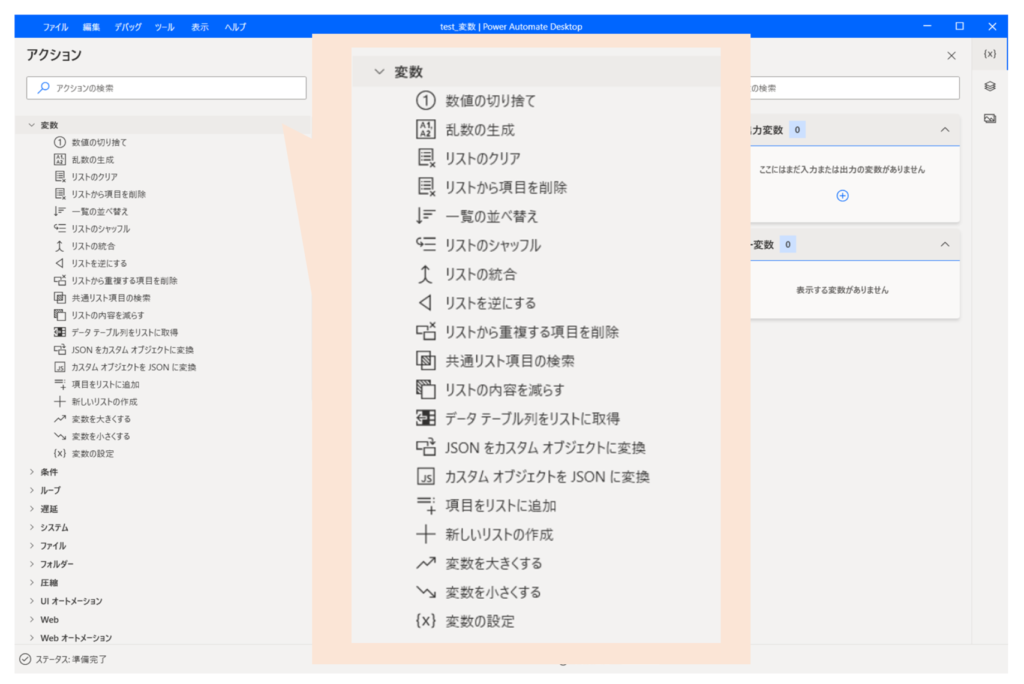
| 項目 | 内容 |
| 新しいデータ テーブルを作成する | 新しいデータ テーブルを作成する |
| 行をデータ テーブルに挿入する | 行を末尾または指定されたインデックス値の前に挿入する |
| データ テーブルから行を削除する | 行インデックスで指定されたデータテーブル行を削除する |
| データ テーブル項目を更新する | 定義された列でデータテーブル行の項目を更新する |
| データ テーブル内で検索または置換する | データ テーブルの値を検索または置換する |
| 列をデータ テーブルに挿入する | 列を末尾または指定されたインデックス値の前に挿入する |
| データ テーブルから列を削除する | データテーブルで列インデックスまたは列名を指定して列を削除する |
| データ テーブルから空の行を削除する | データテーブルの行の中から、すべてのセルが空であるものを削除する |
| データ テーブルから重複行を削除する | 列ごとに値のデータ型が同じである場合、データテーブルから重複する行を削除します |
| データ テーブルを消去 | データテーブルのすべての行を、テーブルヘッダーを残して削除する |
| データ テーブルを並び替える | すべての値のデータ型が同じである場合に、データテーブルの行を指定された列で昇順または降順に並べ替えます |
| フィルター データ テーブル | 適用されているルールに基づいてデータテーブルの行をフィルター処理します |
| データ テーブルをマージする | 2つのデータテーブルをマージし、列が異なる場合のマージ動作を指定します |
| データ テーブルを結合する | 指定された結合ルールに基づいて2つのデータテーブルを結合します |
| CSV テキスト変数から読み取る | CSVテキストからデータテーブルを生成する |
| データ テーブルをテキストに変換する | データテーブルをCSVテキストに変換する |
| 数値の切り捨て | 数値の整数部分または小数部分を取得するか、値を指定された小数点以下の桁数を切り上げます |
| 乱数の生成 | 最小値および最大値の間にある単一の乱数または乱数リストを生成 |
| リストのクリア | リストからすべての項目を削除 |
| リストから項目を削除 | 1つまたは複数の項目をリストから削除 |
| 一覧の並べ替え | リストの項目を並べ替えます。同じ種類の項目を使います。 |
| リストのシャッフル | リストのランダム置換を作成 |
| リストの統合 | 2つのリストを1つに統合 |
| リストを逆にする | リストの項目の順序を逆にする |
| リストから重複する項目を削除 | リスト内の重複する項目を削除し、リスト内の各項目を一意にします |
| 共通リスト項目の検索 | 2つのリストを比較して、両方に共通する項目を持つ新しいリストを作成 |
| リストの内容を減らす | 2つのリストを比較して、最初のリストに含まれていて2番目のリストに含まれていない項目を含む新しいリストを作成します |
| データ テーブル列をリストに取得 | データ テーブル列の内容をリストに変換 |
| JSON をカスタム オブジェクトに変換 | JSON 文字列をカスタム オブジェクトに変換 |
| カスタム オブジェクトを JSON に変換 | カスタム オブジェクトを JSON 文字列に変換 |
| 項目をリストに追加 | 新しい項目をリストに追加 |
| 新しいリストの作成 | 新しい空のリストを作成 |
| 変数を大きくする | 変数の値を一定量大きくする |
| 変数を小さくする | 変数の値を一定量小さくする |
| 変数の設定 | 新規や既存の変数に値を設定、新しい変数を作成、または以前作成した変数を上書きする |
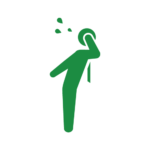
あくまで個人的な判断ですが、以下、いくつか直感的な操作ができると思われるものは説明を省略しています。すみません。
スポンサーリンク
変数の設定
新規や既存の変数に値を設定、新しい変数を作成、または以前作成した変数を上書きします。
「変数」でもっとも基本的なアクションをご紹介します。
こちらでは「宛先」に入力した値「サンプルテキスト」が、変数「NewVar」に代入されます。
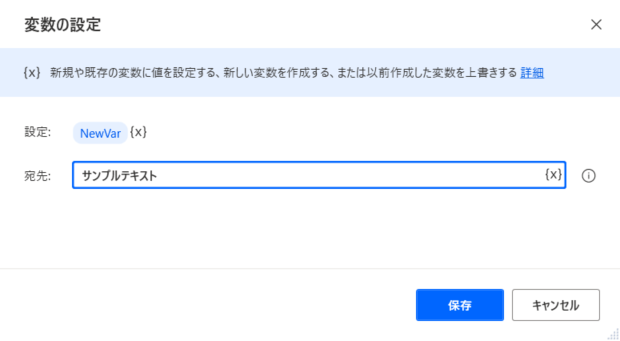
こちらがフローを実行した結果です。
変数「NewVar」に文字「サンプルテキスト」が代入されていることが確認できます。
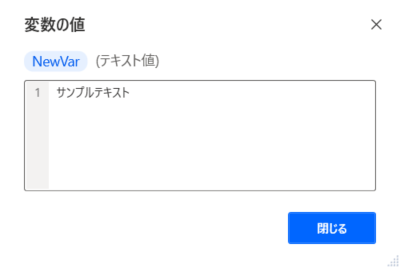
スポンサーリンク
リストの並び替え|降順
変数アクションのうち、いくつか関連するものを組み合わせた使い方をご紹介します。
こちらはリストを「降順」に並び替えするフローです。
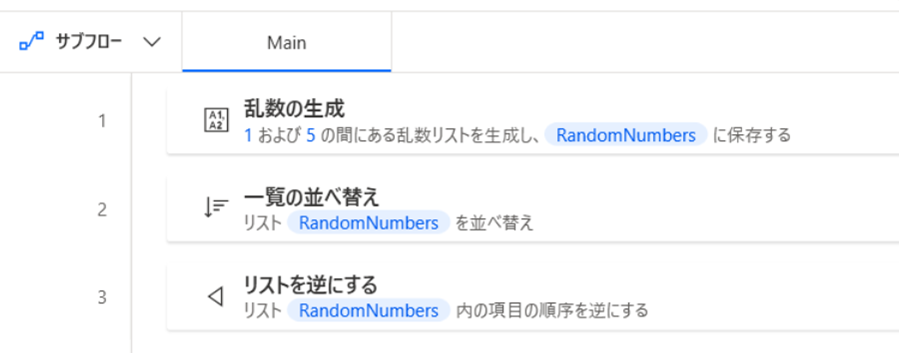
変数アクションでは、直接的に「昇順」の並び替えができるものの、「降順」の並び替えができないため間接的な操作をおこないます。
ちなみに、「昇順」「降順」はこちらです。
- 昇順: 小さい順番にデータを並べること
(例えば、数値なら「1,2,3」の順になります。) - 降順: 大きい順番にデータを並べること
(例えば、数値なら「3,2,1」の順になります。)
以下、具体的な3つの手順をご紹介します。
手順1|乱数の生成
まず、「乱数の生成」にてサンプルのリストを作成します。
「1から5まで」の数字を「5つ」生成します。
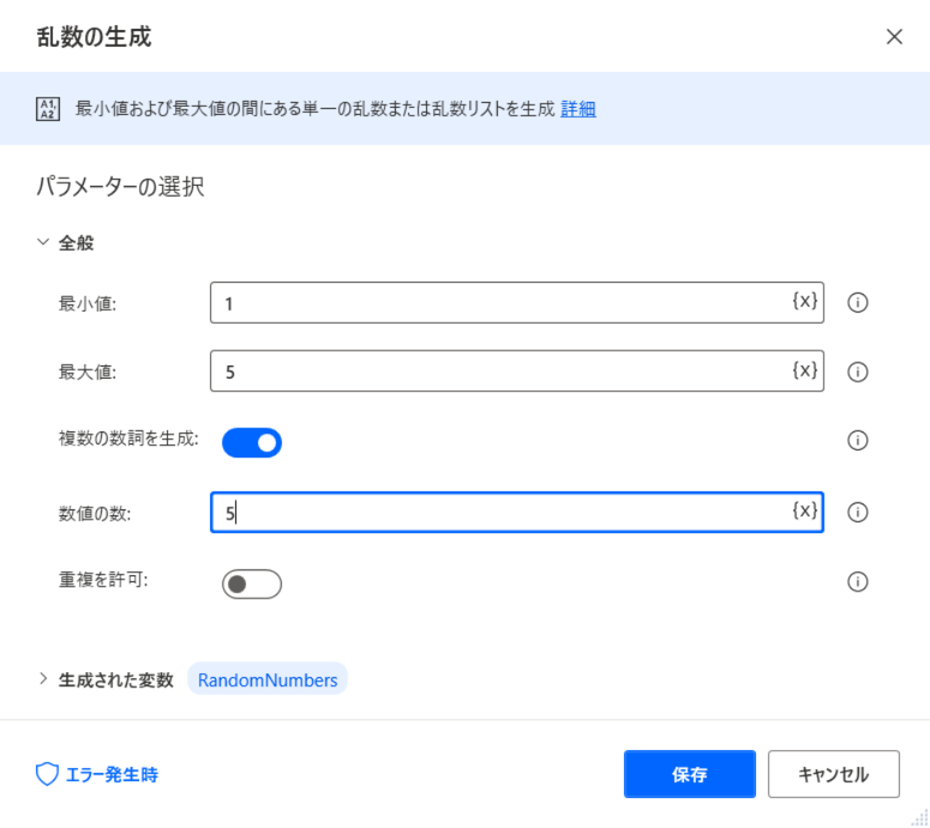
こちらが生成された値です。
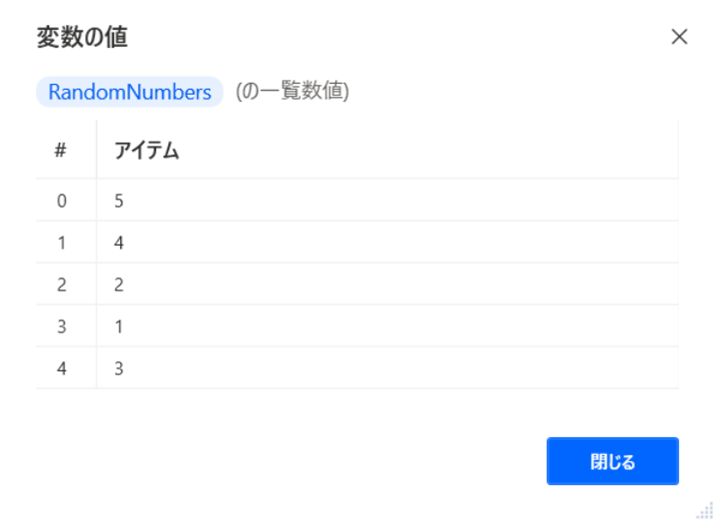
手順2|一覧の並べ替え
つぎに、アクション「一覧の並べ替え」で順番を並び替えます。
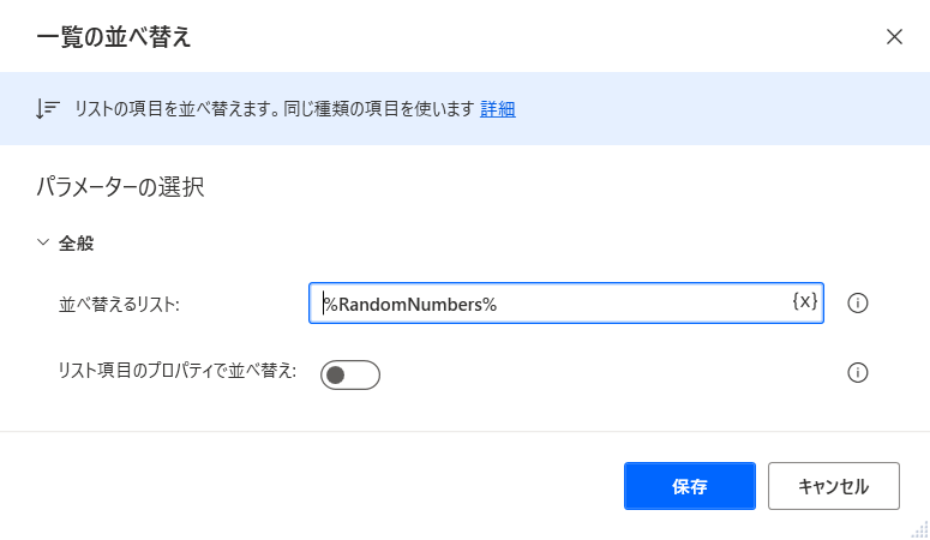
このように「昇順」で並び替えがされます。
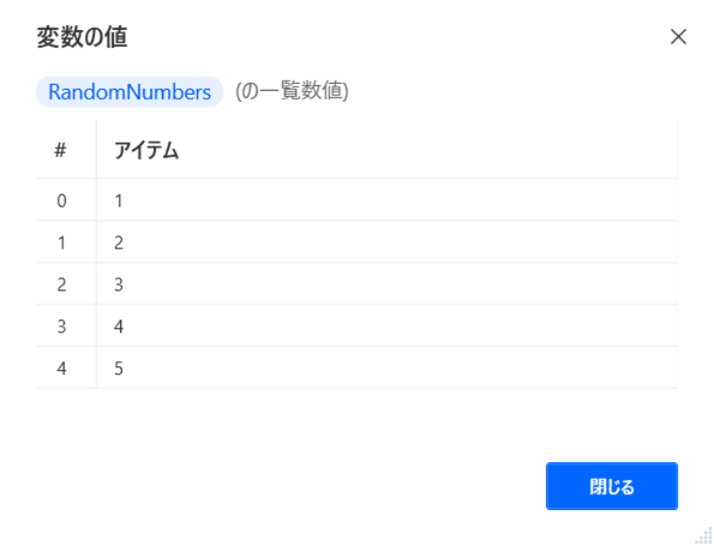
手順3|リストを逆にする
さいごに、アクション「リストを逆にする」で順番を並び替えます。
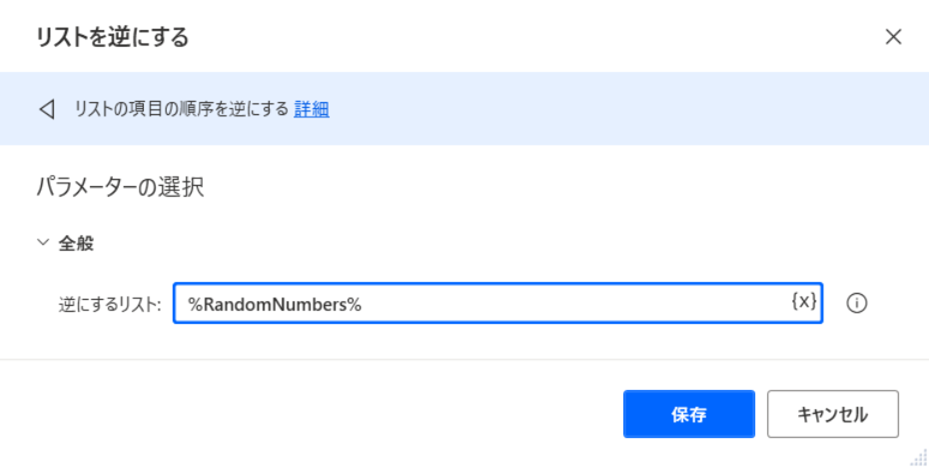
このように「降順」で並び替えがされます。
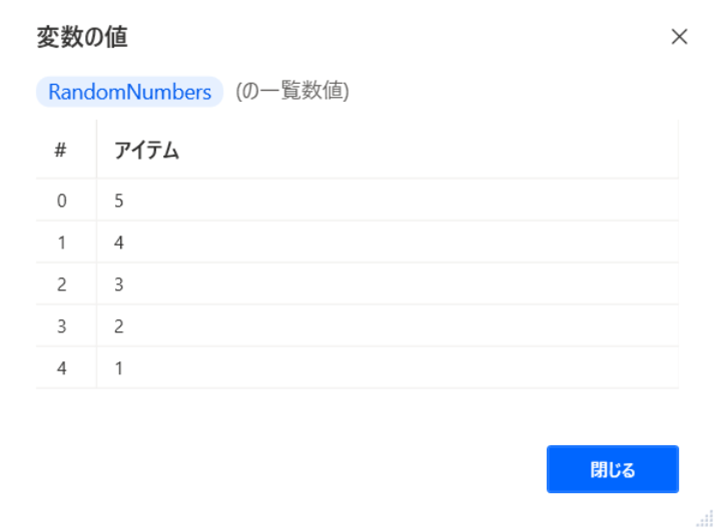
スポンサーリンク
リストの操作
基本的なリストの操作方法についてご紹介をします。
まずは操作対象となるサンプルのリストを作成します。
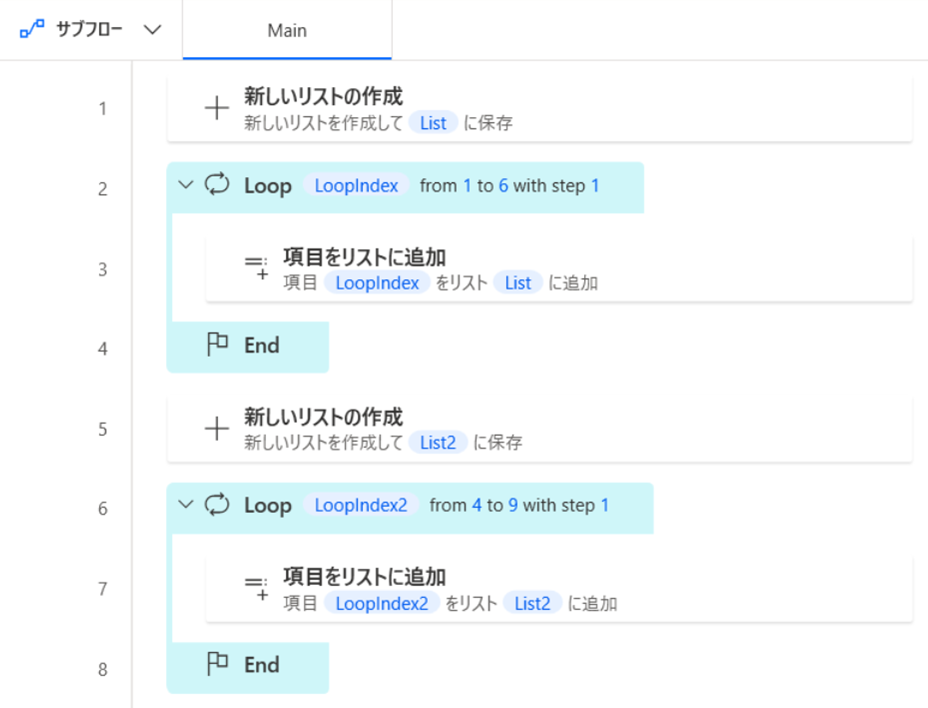
実行結果はこちらです。
つぎのとおり、リストが2つ生成されます。
| 変数名 | List | List2 |
| 1行目 | 1 | 4 |
| 2行目 | 2 | 5 |
| 3行目 | 3 | 6 |
| 4行目 | 4 | 7 |
| 5行目 | 5 | 8 |
| 6行目 | 6 | 9 |
共通リスト項目の検索
さきほどサンプルで準備した2つのリストをつかって動作確認をします。
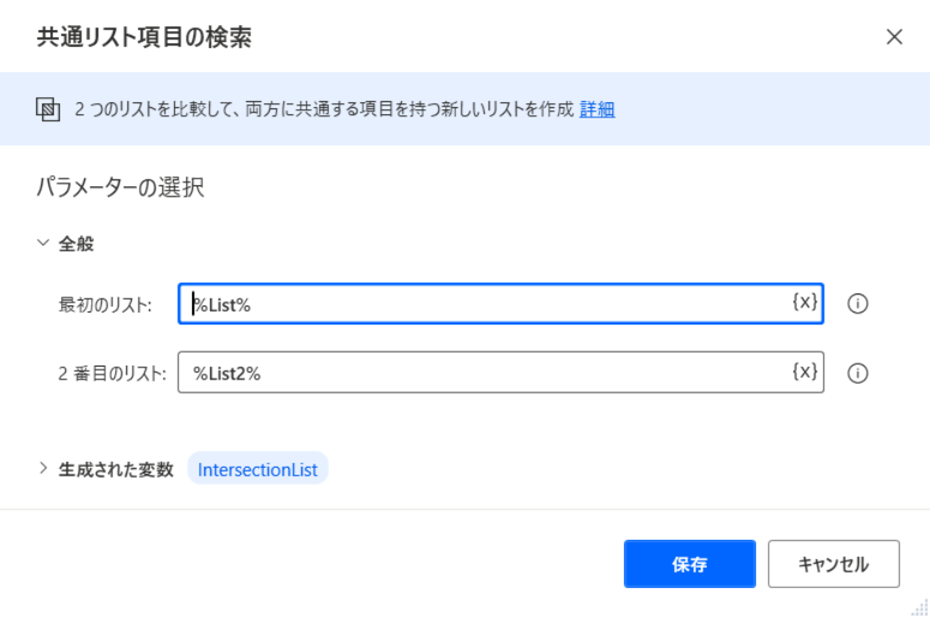
実行結果はこちらです。
リストの重複部分のみが抽出されました。
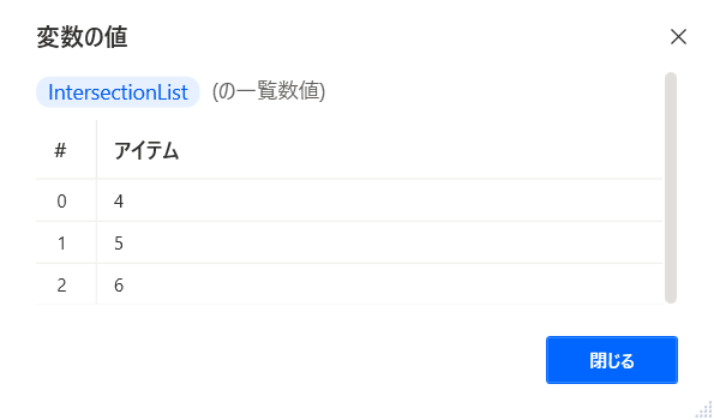
念のため先ほどのリストを確認します。
黄色のマーキングが付いているところが重複部分です。
| 変数名 | List | List2 |
| 1行目 | 1 | 4 |
| 2行目 | 2 | 5 |
| 3行目 | 3 | 6 |
| 4行目 | 4 | 7 |
| 5行目 | 5 | 8 |
| 6行目 | 6 | 9 |
リストの内容を減らす
同じように、さきほどサンプルで準備した2つのリストをつかって動作確認をします。
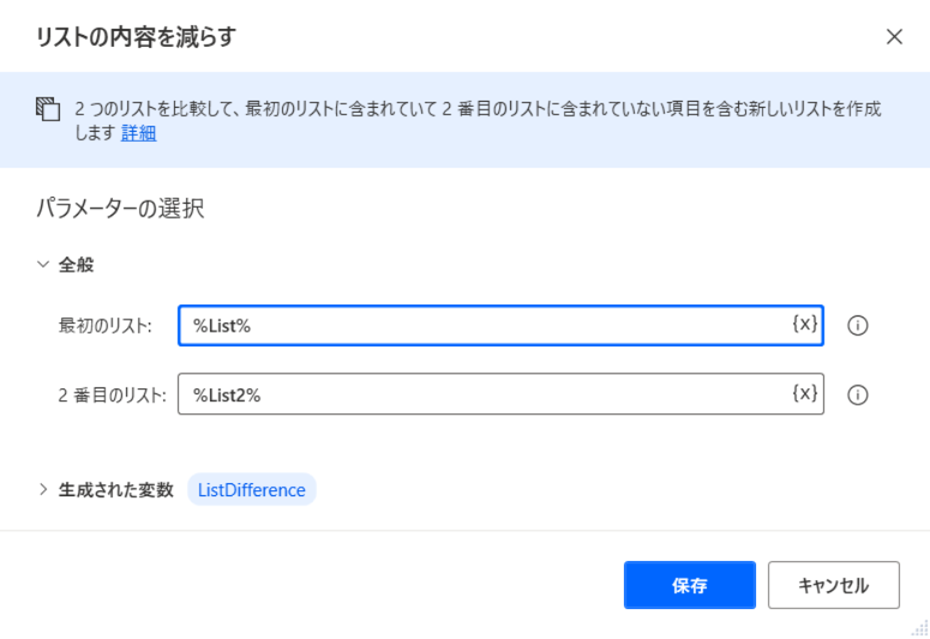
実行結果はこちらです。
『変数「List」に含まれている、変数「List2」に含まれていない項目』が抽出されました。
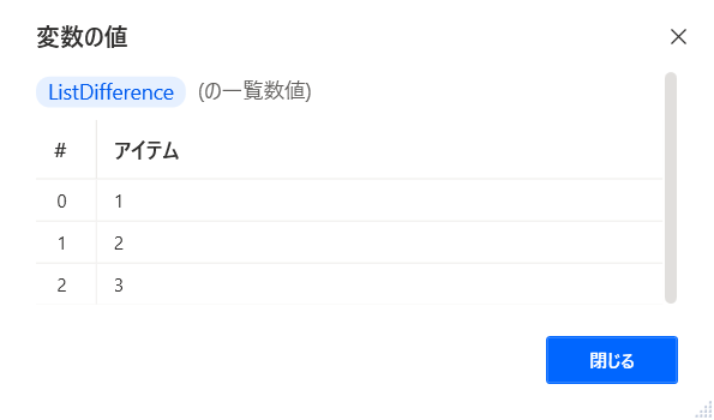
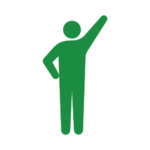
日本語がむずかしいのですが、『変数「List2」になくて、変数「List」にある項目』といった表現もできますね。
念のため先ほどのリストを確認します。
黄色のマーキングが付いているところが該当部分です。
| 変数名 | List | List2 |
| 1行目 | 1 | 4 |
| 2行目 | 2 | 5 |
| 3行目 | 3 | 6 |
| 4行目 | 4 | 7 |
| 5行目 | 5 | 8 |
| 6行目 | 6 | 9 |
スポンサーリンク
JSON ファイルの操作
JSON ファイルを操作についてご紹介をします。
「JSON」とは、「JavaScript Object Notation」の略称で、JavaScriptのオブジェクトの書き方を元にした「データ記述言語」のひとつです。
コンピューターにとっても、人間にとっても読み書きがしやすいのが特徴です。
ちなみに「データ記述言語」とは、コンピューターで扱うデータを記述するための言語のことです。
今回はこちらのJSON ファイルをサンプルとして使用します。
こちらをメモ帳などのテキスト形式(拡張子「txt」)でデスクトップなどに保存します(ファイル名「test_json.txt」)。
[
{
"id": 0,
"name": "Pochi",
"type": "dog",
"age": 3 },
{
"id": 1,
"name": "Tama",
"type": "cat",
"age": 2 }
]
今回、実行するフローはこちらです。
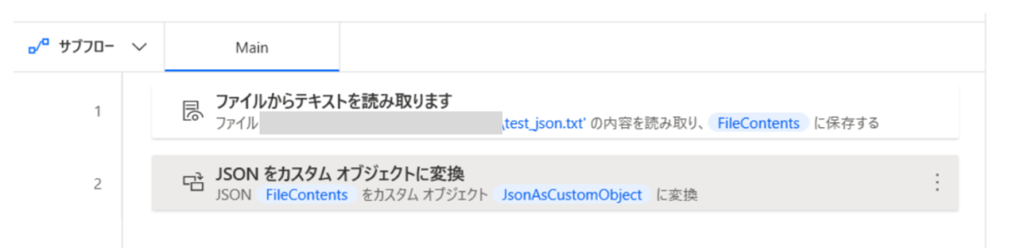
こちらが実行結果です。
JSON ファイルが取得されていることが確認できます。
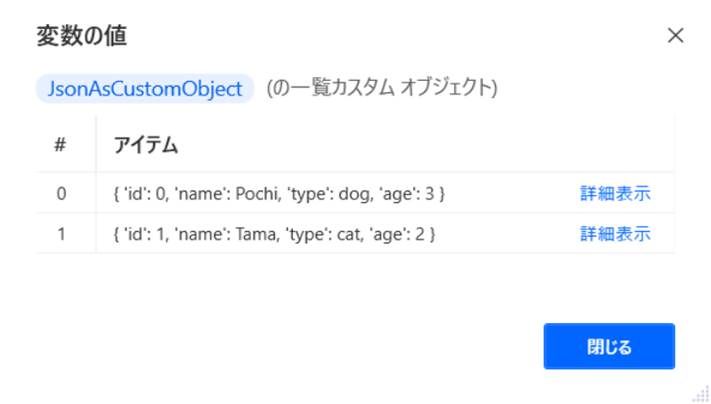
それぞれを「詳細表示」で展開すると詳細の確認ができます。
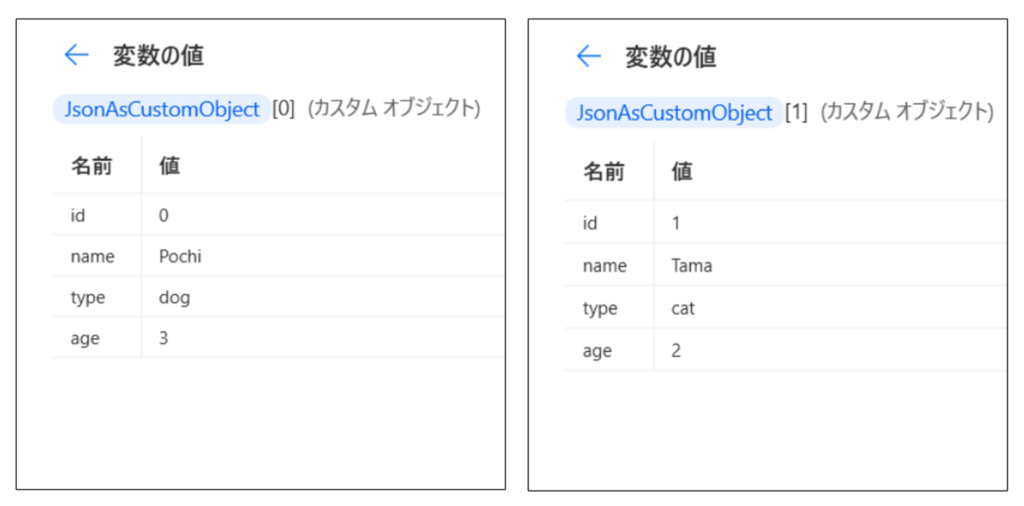
手順1|ファイルからテキストを読み取ります
先ほど作成したファイル名「test_json.txt」を指定します。
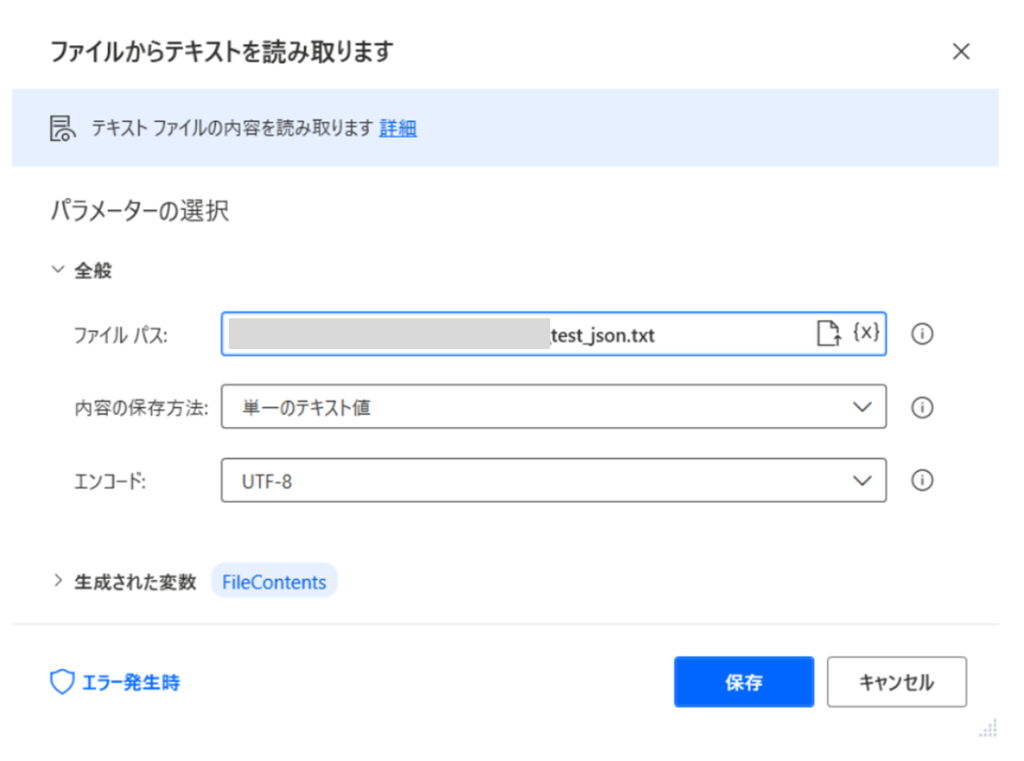
手順2|JSON をカスタム オブジェクトに変換
アクション「JSON をカスタム オブジェクトに変換」をつかって、手順1で生成された変数「FileContents」を指定します。
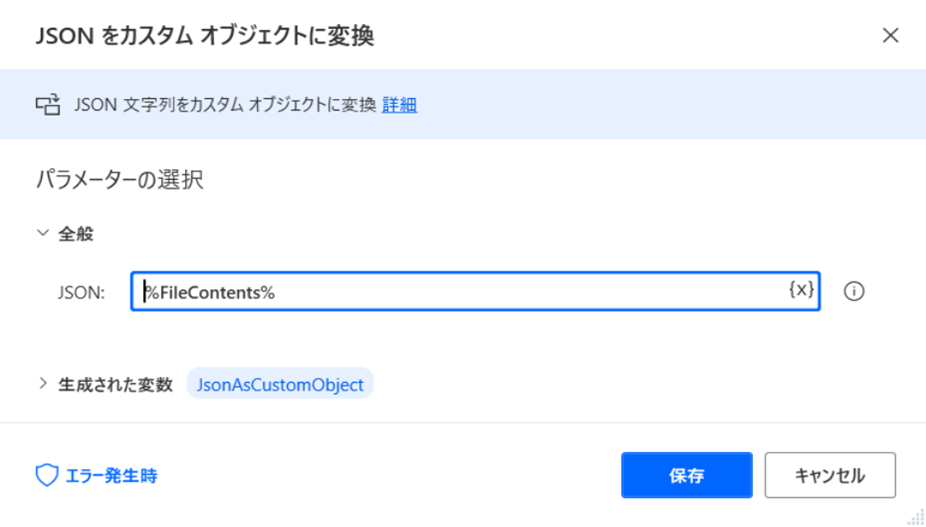
まとめ
今回は、リストやJSONファイルなどの変数を具体的な操作例をつかってご紹介いたしました。
こちらでご紹介したアクションだけではなく、他のアクションと組み合わせてフローを作成する流れになるかと思います。
他のアクションについてはこちらでご紹介しておりますので、よろしければご活用ください。
こちらに「Power Automate Desktop」でできることや基本的な操作方法をまとめていますので、もしご興味がございましたら一度ご覧ください。