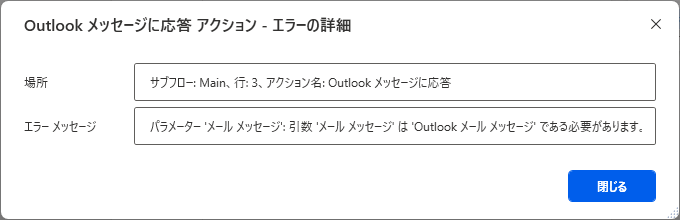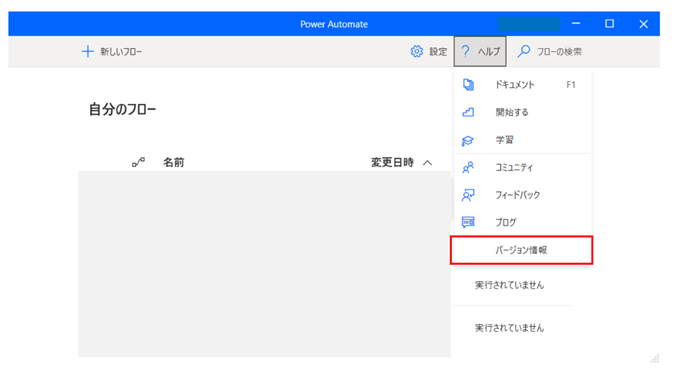「Power Automate Desktop」のアクション「Outlook メール メッセージに応答」について、具体例をつかって解説をします。
アクションの使い方
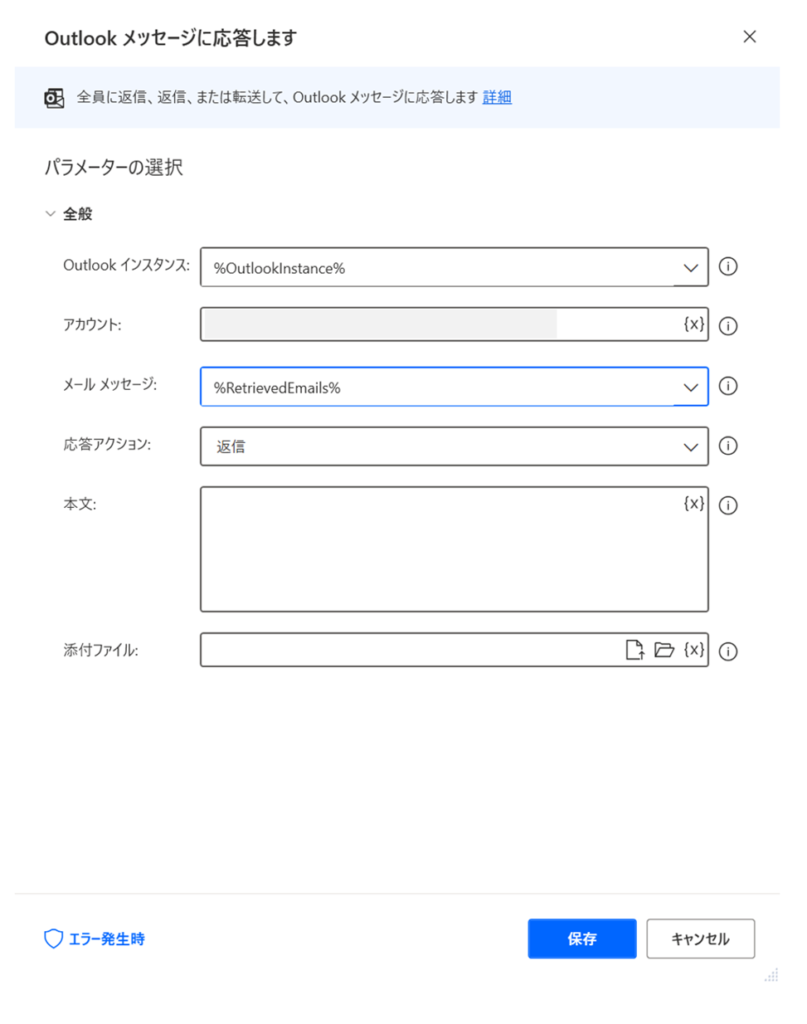
Outlook インスタンス
アクション「Outlook を起動します」にて生成された変数を入力します。
アカウント
メール メッセージの取得対象となるアカウントを指定します。
アカウントの入力については、こちらをご参照ください。
参考までに「Outlook2019」での確認方法をご紹介します。
1.Outlookを起動して「ファイル」を選択します。
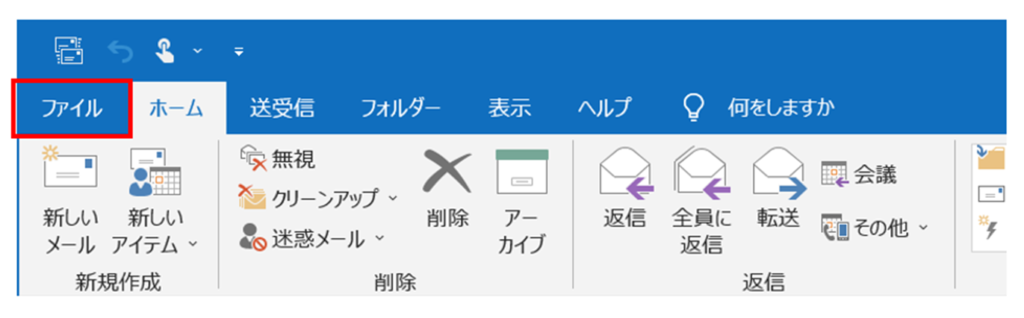
2.「アカウント設定」をクリックします。
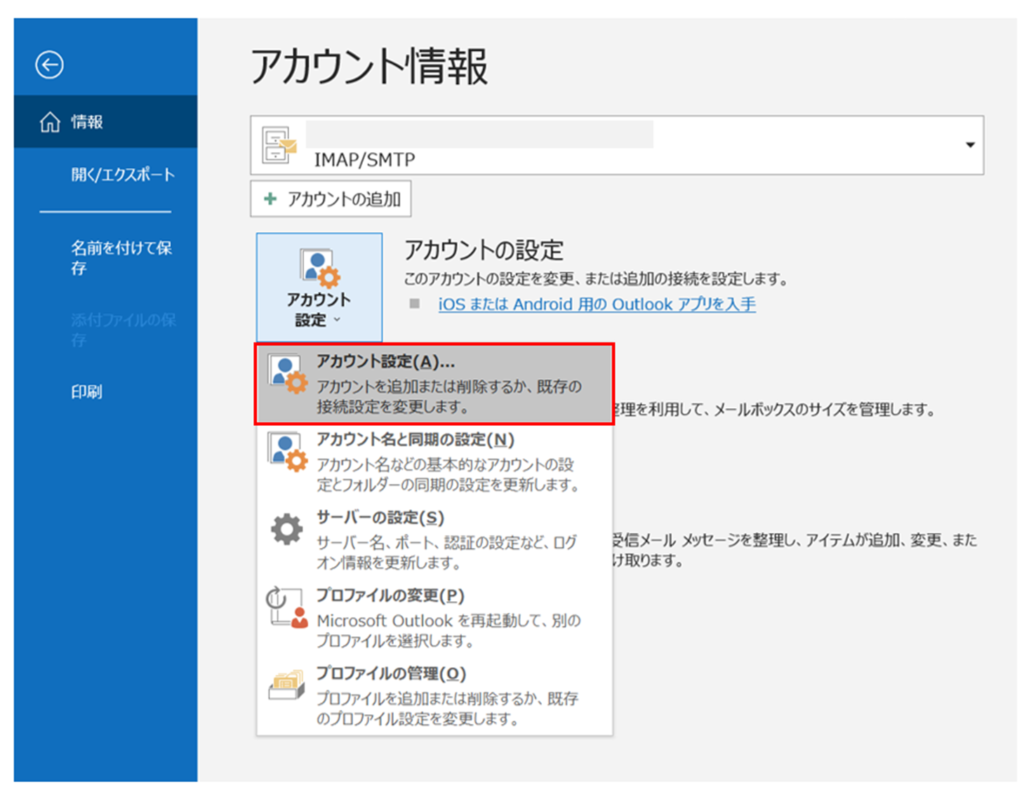
3.表示されている「アカウント」を確認します。
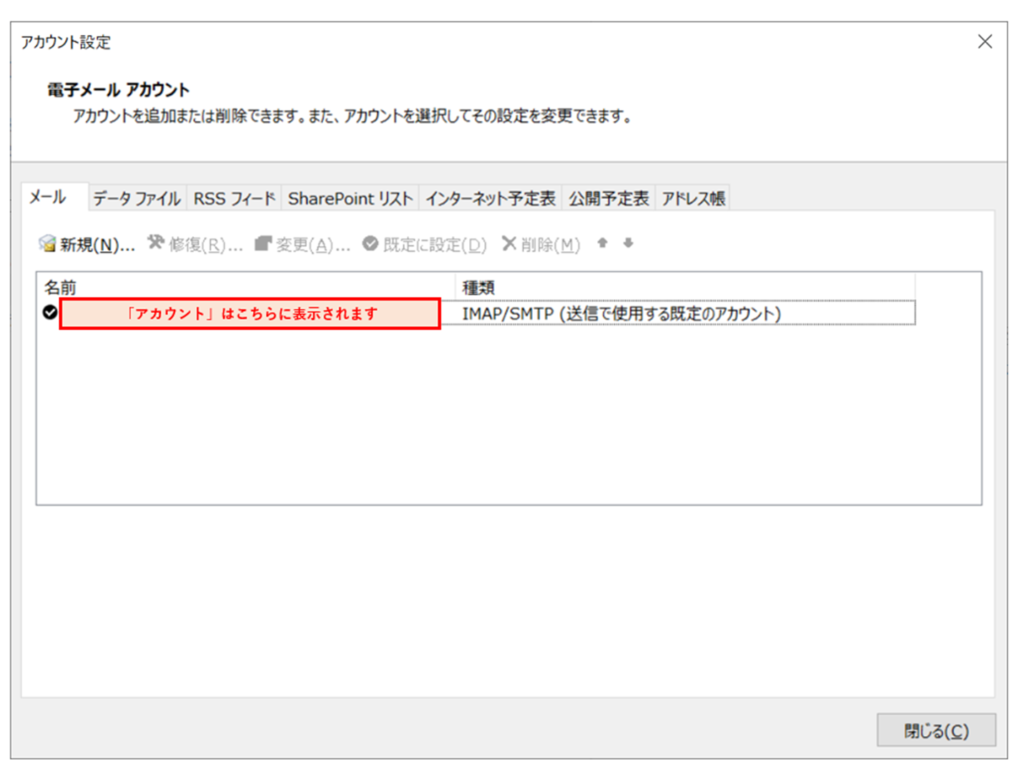
メール メッセージ
アクション「Outlook からメール メッセージを取得」で取得した変数を指定します。
応答アクション
応答アクションを以下からひとつ選択します。
- 返信
- 全員に返信
- 転送
本文
メールの「本文」を入力します。
添付ファイル
添付ファイルの「ファイル パス」を入力します。
例えば、デスクトップにあるファイル名「Excel.xlsx」を添付したいときは、「C:\Users\<ユーザー名>\デスクトップ\Excel.xlsx」のように入力をします。
なお、複数ファイルを指定したい場合は、それぞれの添付ファイルを「”(ダブルクォーテーション)」で囲み、「半角スペース」をつかって区切ります。
例えば、デスクトップにあるファイル名「Excel.xlsx」と「Word.docx」を添付したい場合はこのように記入します。
“C:\Users\<ユーザー名>\デスクトップ\Excel.xlsx”(半角スペース)“C:\Users\<ユーザー名>\デスクトップ\Word.docx”
その他の「Outlook」に関するアクションはこちらをご覧ください。