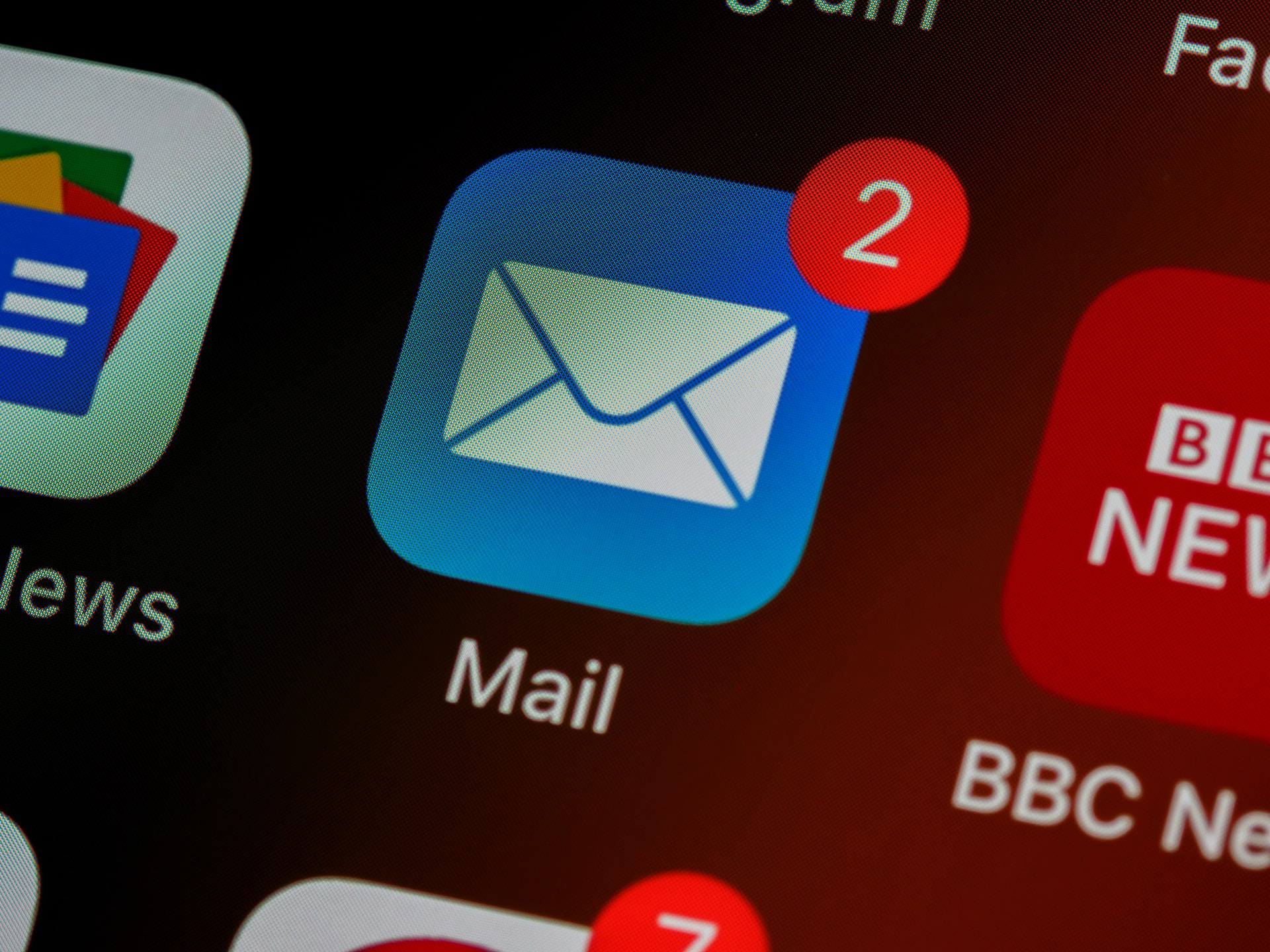「Power Automate Desktop」のアクション「Outlook からメール メッセージを取得」について、具体例をつかって解説をします。
アクションの使い方と事例
具体的な入力項目について解説をいたします。
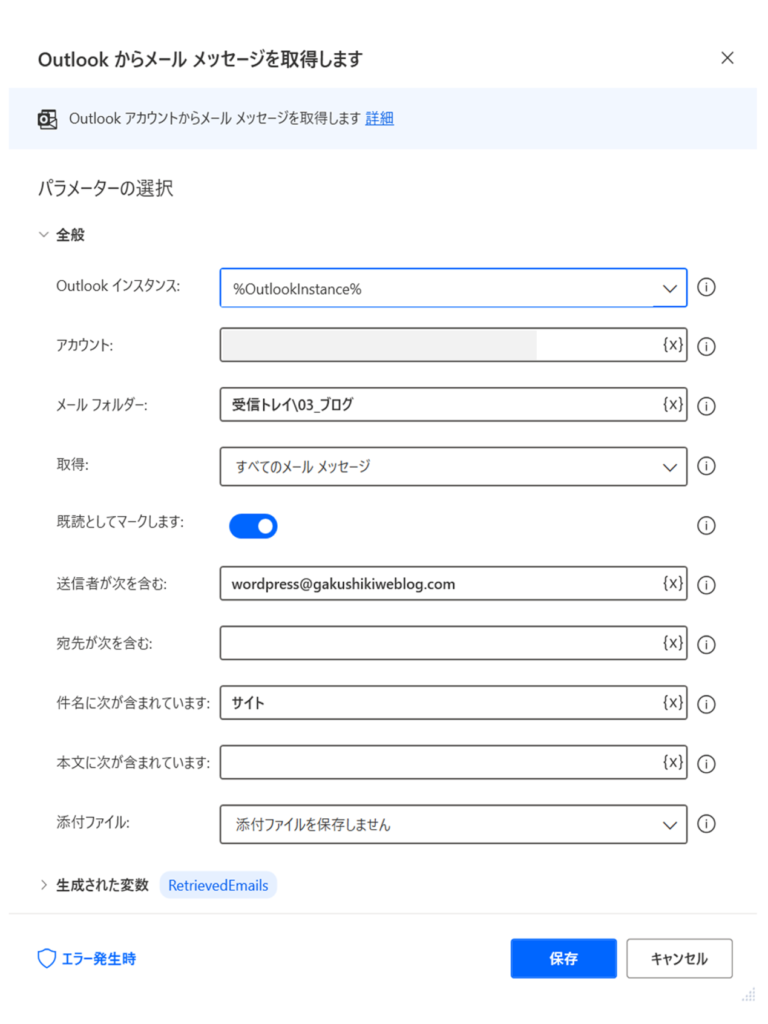
こちらは実行結果の例です。
指定アドレスから文字「サイト」が含まれてたメール一覧を取得することができました。
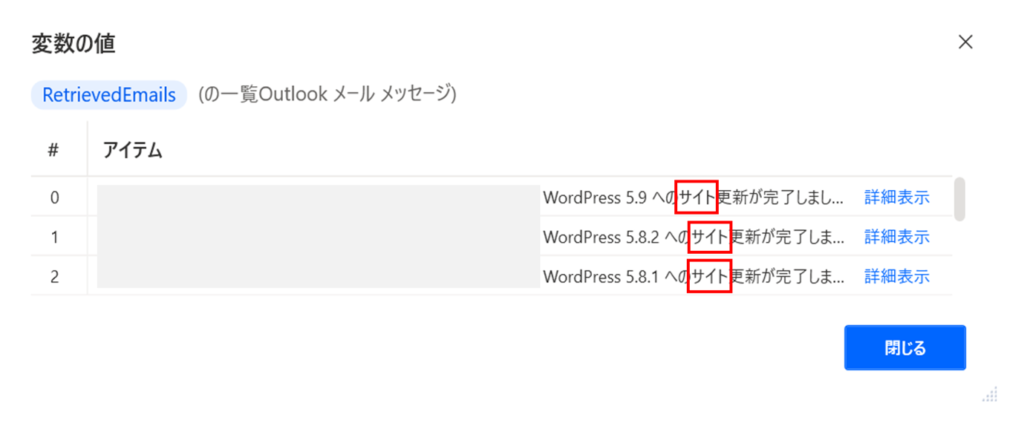
Outlook インスタンス
アクション「Outlook を起動します」にて生成された変数を入力します。
アカウント
メール メッセージの取得対象となるアカウントを指定します。
アカウントの入力については、こちらをご参照ください。
参考までに「Outlook2019」での確認方法をご紹介します。
1.Outlookを起動して「ファイル」を選択します。
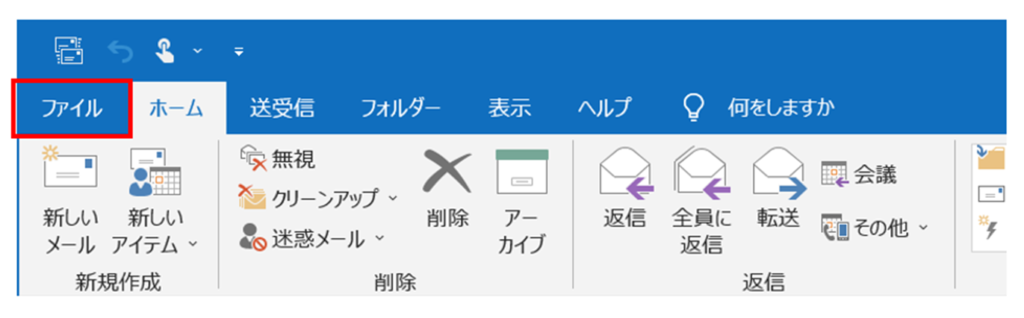
2.「アカウント設定」をクリックします。
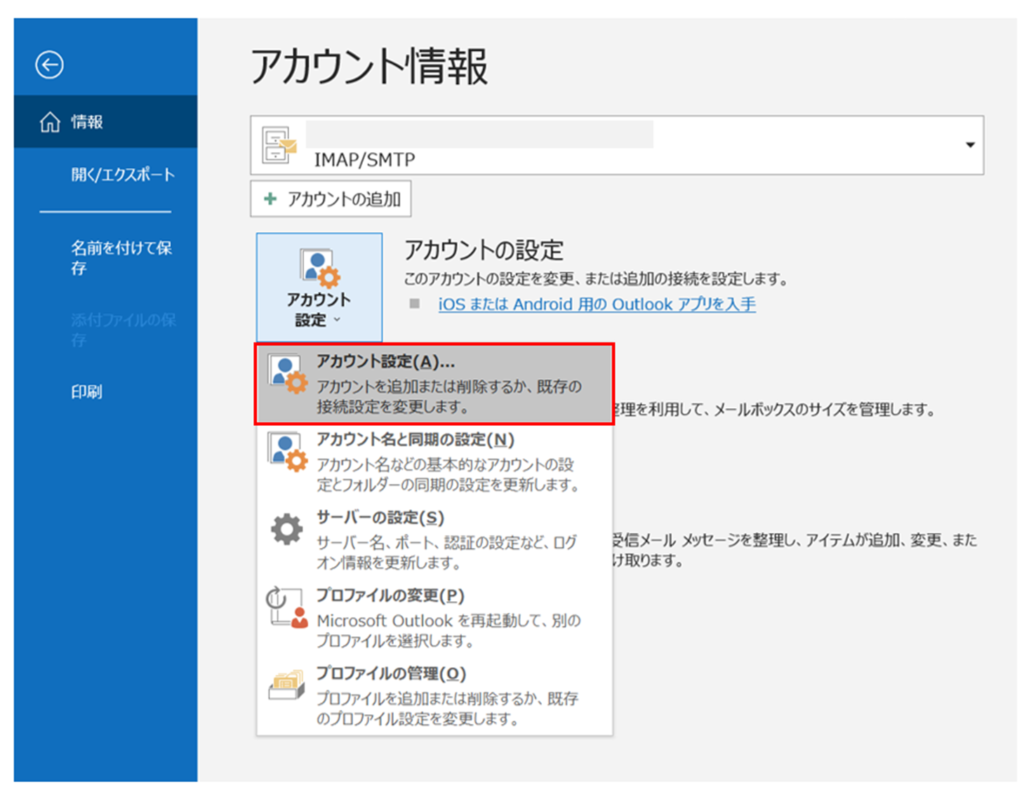
3.表示されている「アカウント」を確認します。
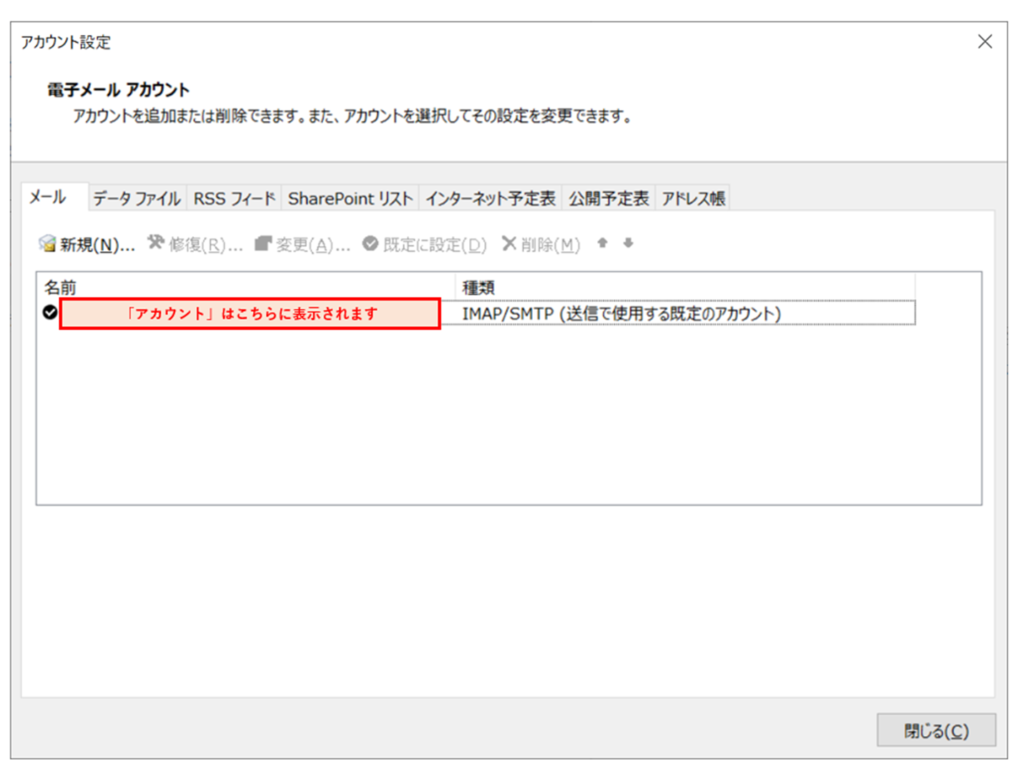
メール フォルダー
メール メッセージの取得対象となるフォルダーを指定します。
例えば、受信トレイに含まれるメールを対象とする場合は「受信トレイ」と記入します。
また、サブフォルダーを指定する場合は上記の例のように、完全なフォルダーパスを指定する必要があります。
本例の設定では、区切り文字(バックスラッシュ)をつかって「受信トレイ」のなかのフォルダー「03_ブログ」を指定しています。

取得
取得対象となるメール メッセージを以下からひとつ選択します。
- すべてのメール メッセージ
- 未読のメール メッセージのみ
- 既読のメール メッセージのみ
既読としてマークします
取得したメールのうち、未読となっていたメールに対して「既読」とするかどうかを指定します。
送信者が次を含む
取得対象となる「送信者」のメールアドレスを入力します。
こちらを空白とした場合、「送信者」でのフィルターは考慮されず、すべての「送信者」が取得対象になります。
宛先が次を含む
取得対象となる「受信者」のメールアドレスを入力します。
こちらを空白とした場合、「受信者」でのフィルターは考慮されず、すべての「受信者」が取得対象になります。
なお、複数の「受信者」を設定する場合は「;(セミコロン)」でメールアドレスを区切ります。
件名に次が含まれています
件名に含まれている取得対象となる文字を指定します。
例えば、件名に「サイト」が含まれているメッセージを取得したい場合は、「サイト」と入力をします。
なお、こちらを空白とした場合、「件名」でのフィルターは考慮されず、すべての「件名」が取得対象になります。
本文に次が含まれています
本文に含まれている取得対象となる文字を指定します。
こちらを空白とした場合、「本文」でのフィルターは考慮されず、すべての「本文」が取得対象になります。
添付ファイル
取得したメール メッセージの添付ファイルについて、以下からひとつ選択します。
- 添付ファイルを保存します
- 添付ファイルを保存しません
その他の「Outlook」に関するアクションはこちらをご覧ください。