無償化された「Power Automate Desktop」のアップデートの方法をご紹介します。
2021年5月のアップデート以降は「更新通知」されるようになっていますが、それ以前に取得された場合は、こちらでご紹介する「手動での更新」が必要です。
はじめに
「Power Automate Desktop」を手動でアップデートをする場合、すでにコンピューターに「 Power Automate Desktop 」がインストールされている状態でも、もう一度公式サイトからダウンロードとインストールをする必要があるようです。
なお、はじめて「 Power Automate Desktop」をインストールされる場合であっても、こちらの手順で入手することができます。
具体的な手順
手順1|公式サイトにアクセス
まずはこちらの「Microsoft Power Automate ドキュメント」から「Power Automate を開く」を選択します。
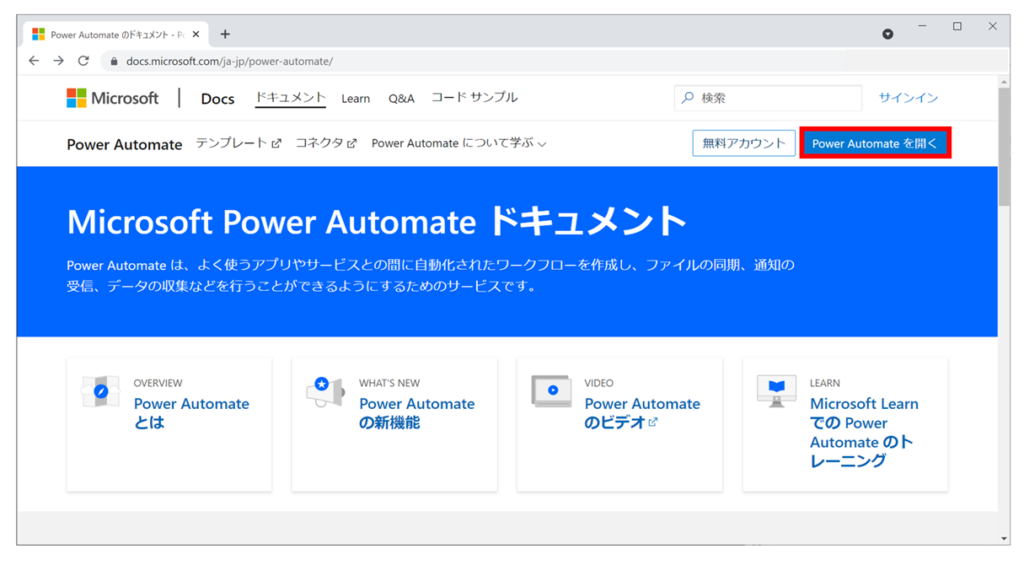
「Microsoftアカウント」をつかってサインインをします。
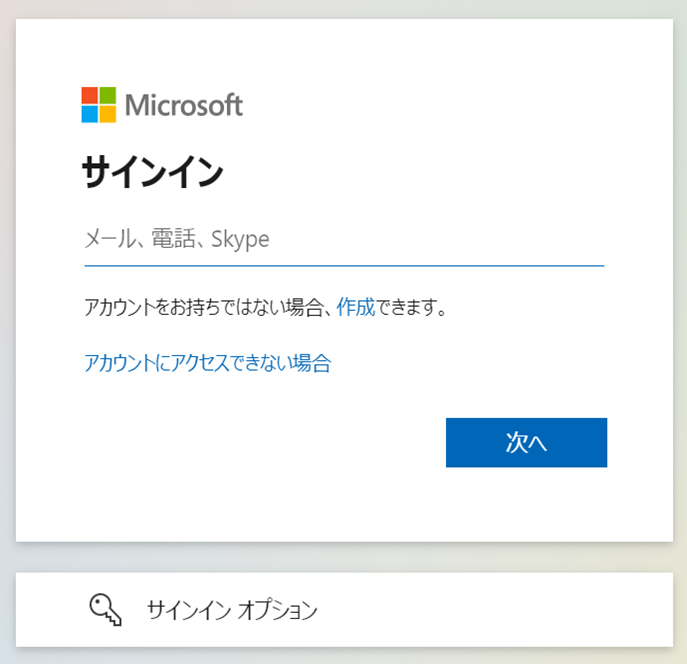
「国/地域の選択」をして「開始する」をクリックします。
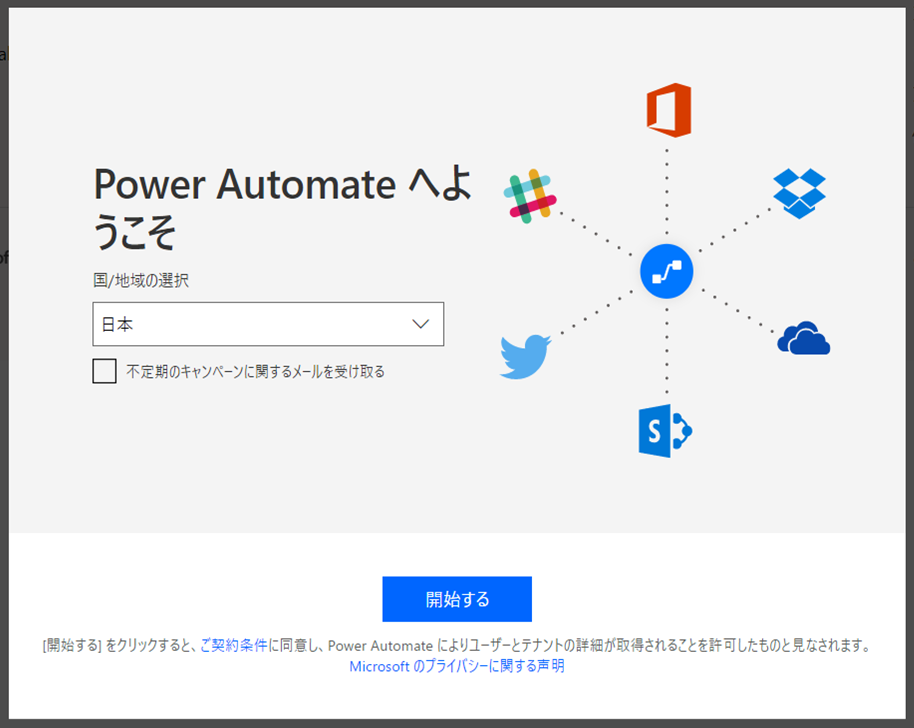
手順2|「 Power Automate Desktop 」を取得
ページの下の方にある「 Power Automate Desktop 」をクリックしてダウンロードを開始します。
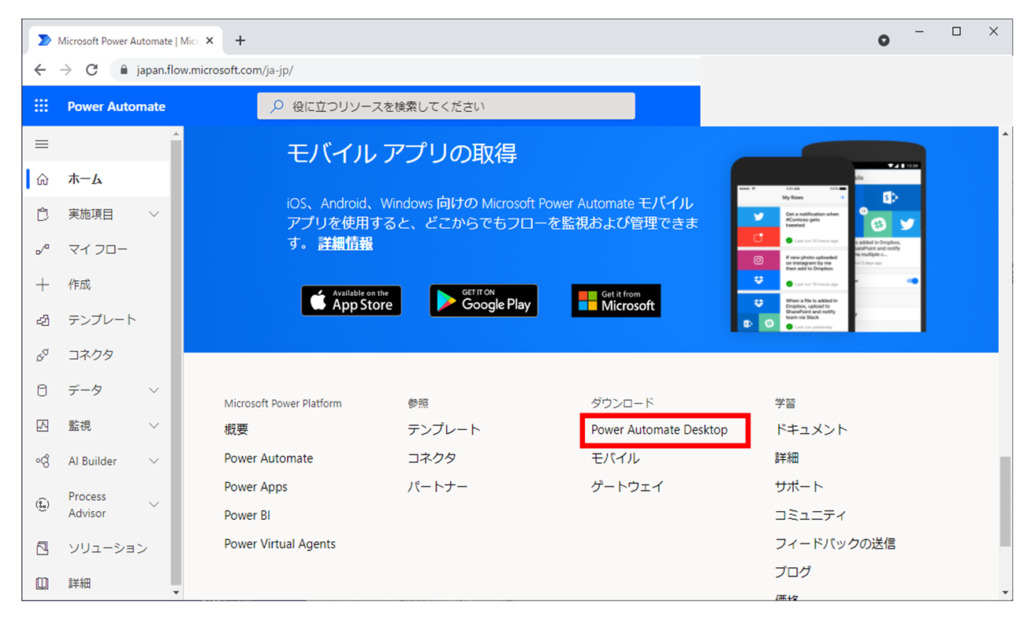
「次へ」をクリックします。
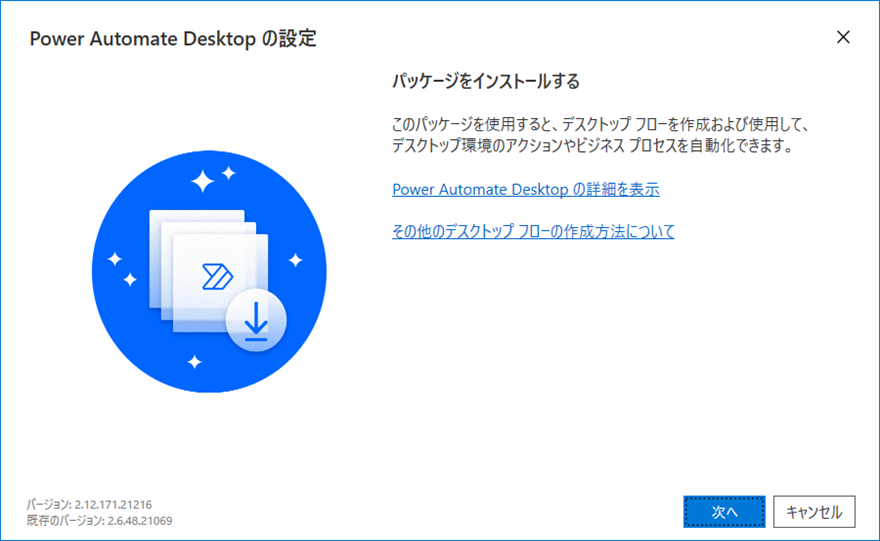
必要項目にチェックマークを付けて「インストール」をクリックします。
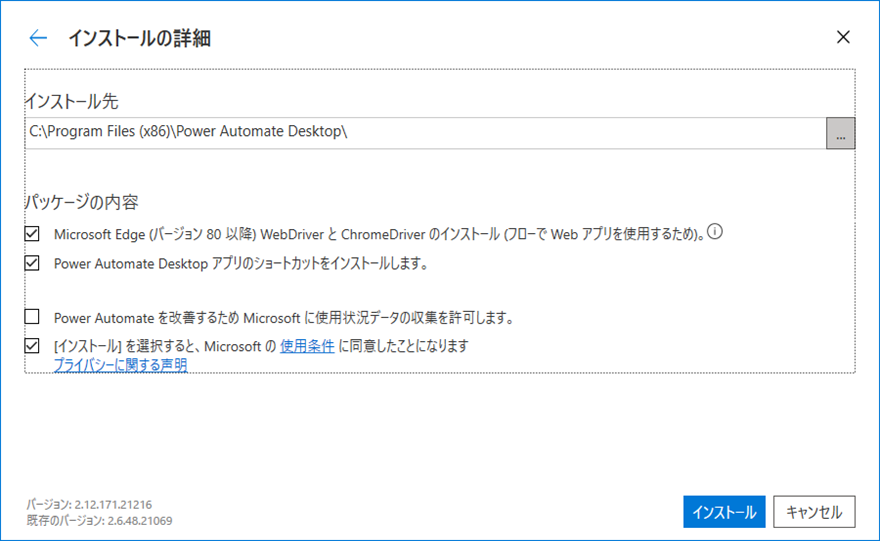
「はい」をクリックします。
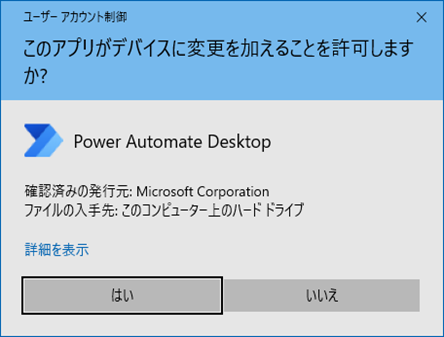
インストールが開始されます。
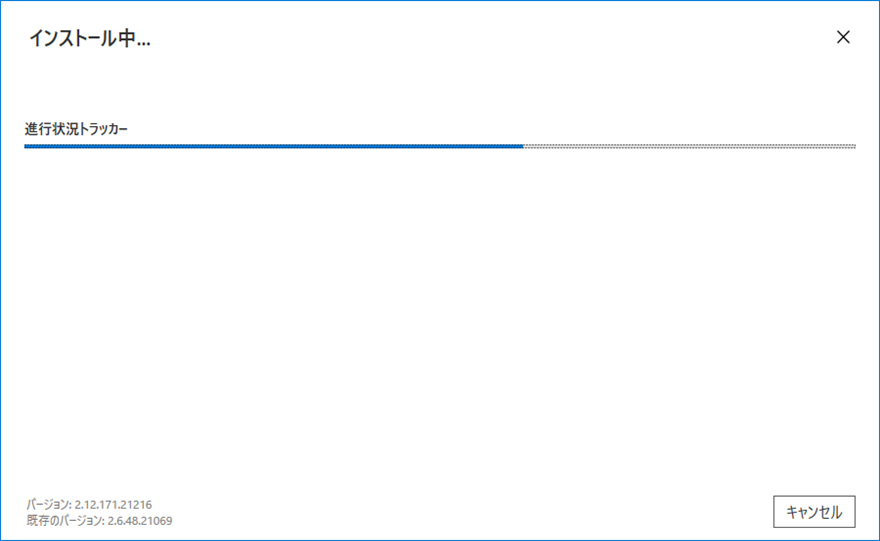
インストールが完了するとこのような画面が表示されます。
「Webアプリ」の自動化をする場合は、ご利用のブラウザに応じた拡張機能を有効にします。
ブラウザは「Google Chrome」か「Microsoft Edge」を選択できます。

手順3|更新結果を確認
トップ画面の「設定」に「更新」が追加されていることを確認します。
次回以降の更新のために「更新通知を表示する」のチェックマークを付けておきましょう。
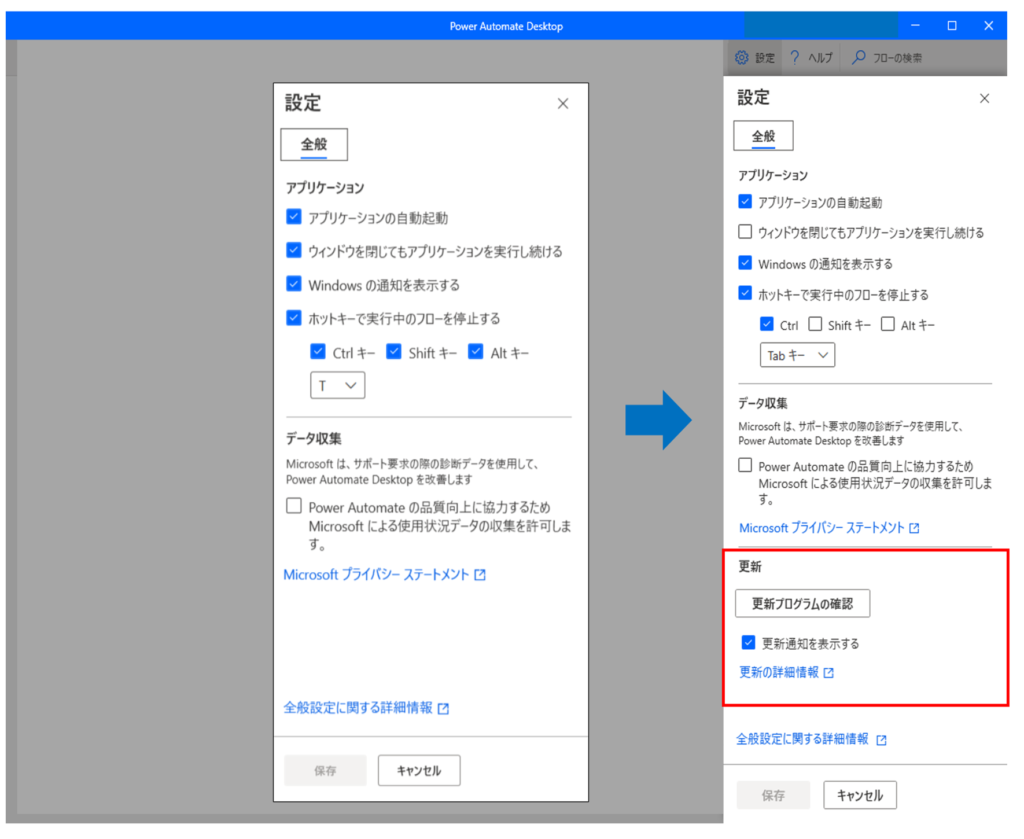
スポンサーリンク
自動更新の方法
次回の更新のために「更新通知を表示する」にチェックマークを付けた場合の操作方法をご紹介します。
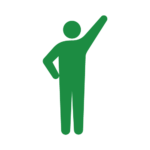
画面案内の順にそって進めていただければ問題ないと思います。
「Power Automate Desktop」が更新できる時期になると、こちらの画面が表示されますので「更新」を押下します。
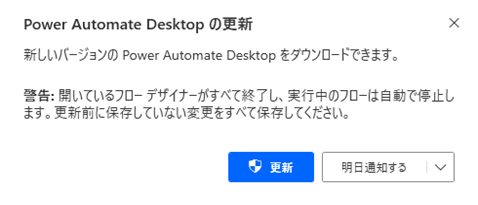
「はい」を押下します。
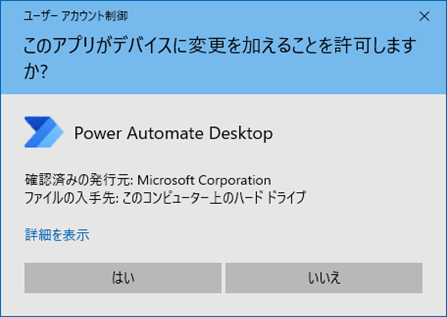
「次へ」を押下します。
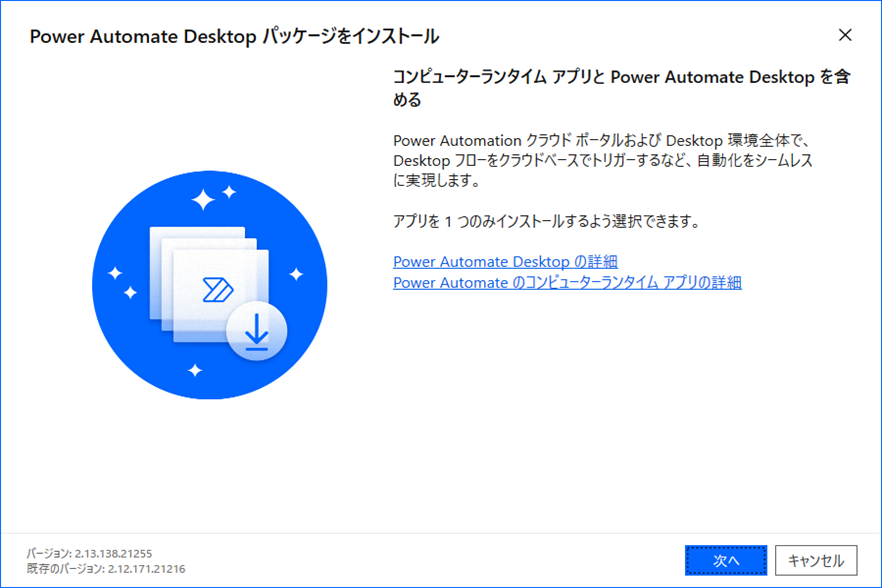
必要項目にチェックマークを付けて「インストール」をクリックします。
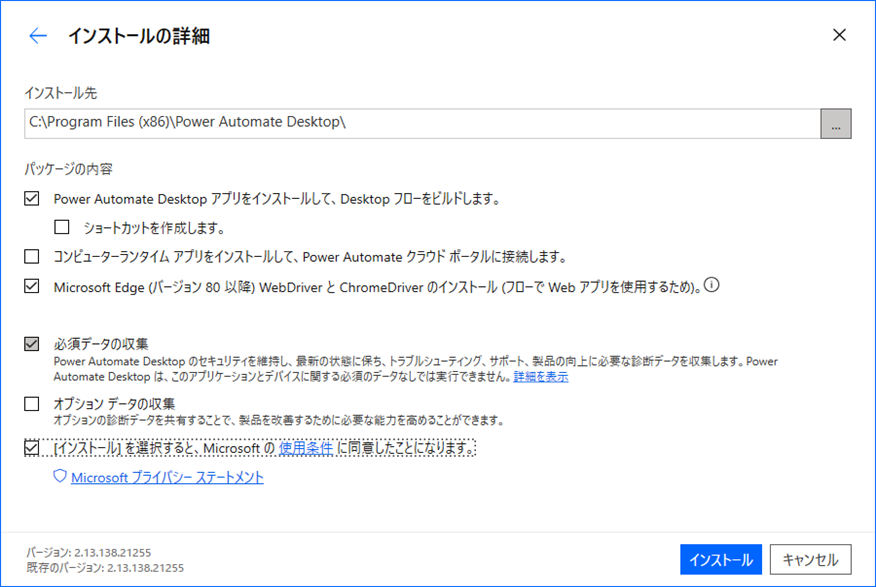
インストールが開始されます。
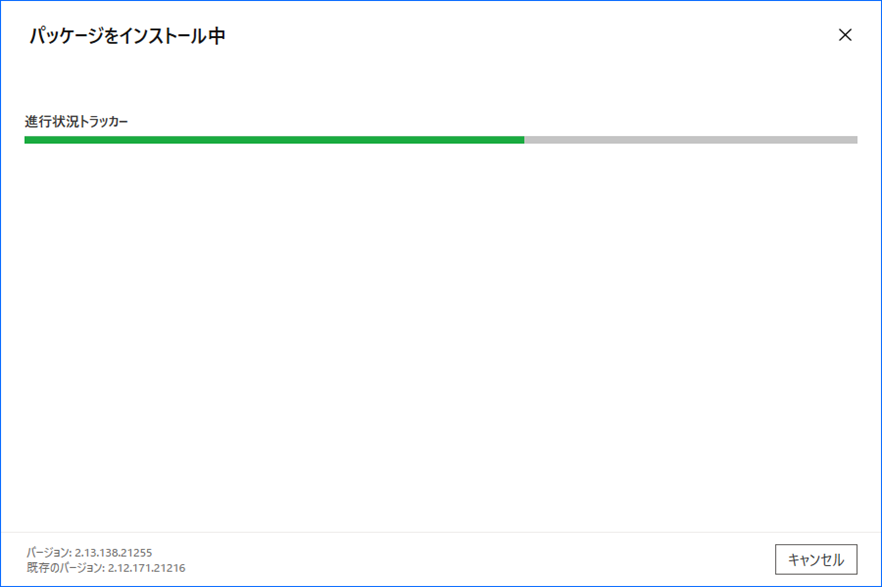
インストールが完了するとこのような画面が表示されます。
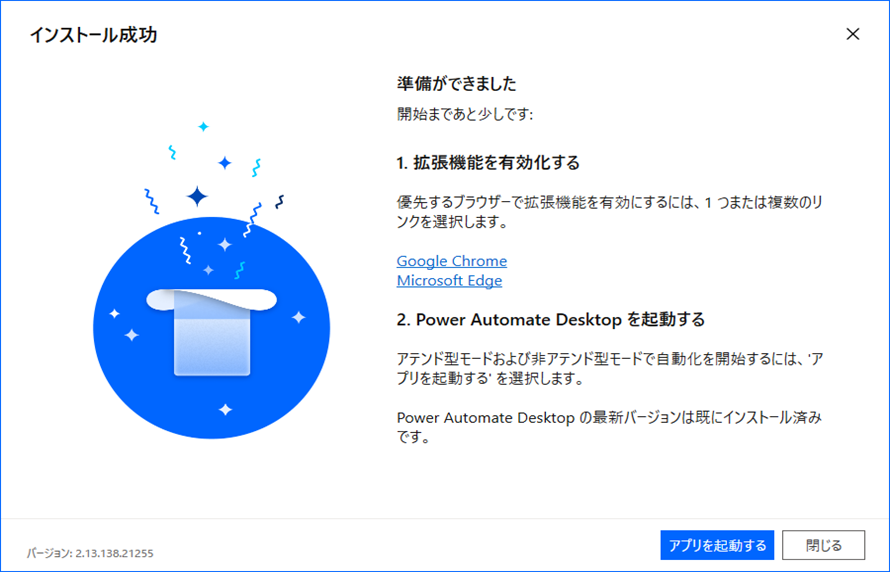
「サインイン」をクリックします。
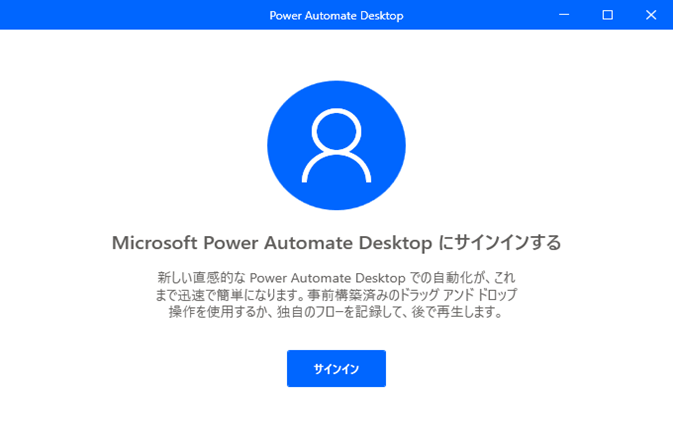
さいごに、メールアドレスを入力して「サインイン」します。
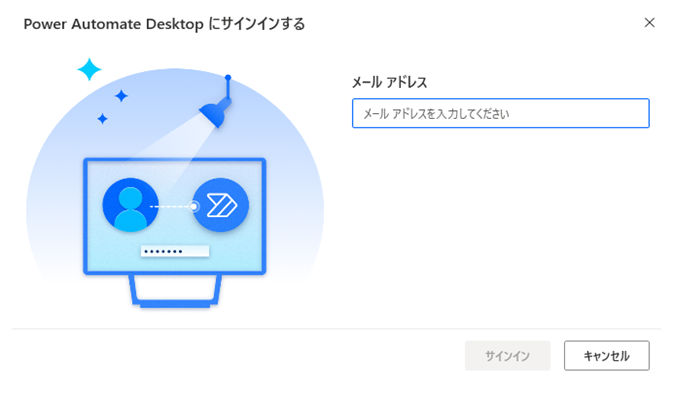
以上で更新完了です。
まとめ
「PowerAutomateDesktop」は頻繁に更新がされていますので、無償化されてからもさまざまな機能が追加されています。
詳細はこちらの「公式ブログ」にて公開されていますので、最新情報はこちらからご確認ください。
こちらに「Power Automate Desktop」でできることや基本的な操作方法をまとめていますので、もしご興味がございましたら一度ご覧ください。




