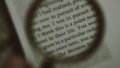無償化された「Power Automate Desktop」の基本的な使い方や、メッセージ ボックスの使い方をご紹介します。
アクション一覧|メッセージ ボックス
「Power Automate Desktop」で設定できる「メッセージ ボックス」の種類はこちらです。
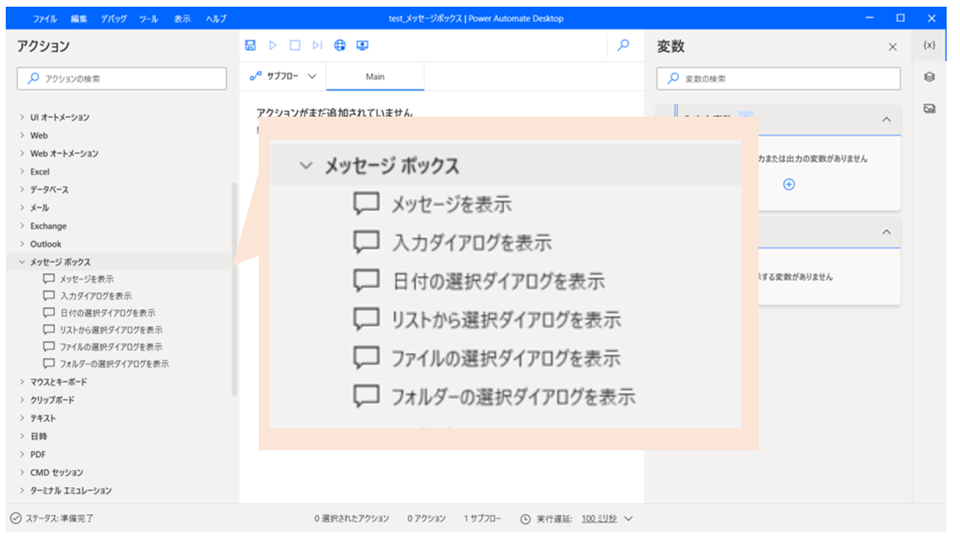
| 項目 | 内容 |
| メッセージを表示 | メッセージ ボックスを表示します |
| 入力ダイアログを表示 | ユーザーにテキストの入力を求めるダイアログ ボックスを表示します |
| 日付の選択ダイアログを表示 | ユーザーに日付または日付範囲の入力を求めるダイアログ ボックスを表示します |
| リストから選択ダイアログを表示 | ユーザーがリストから選択できるオプションを含むダイアログ ボックスを表示します |
| ファイルの選択ダイアログを表示 | ファイルの選択ダイアログを表示し、ユーザーに複数のファイルの選択を求めます |
| フォルダーの選択ダイアログを表示 | フォルダーの選択ダイアログを表示し、ユーザーにフォルダーの選択を求めます |
スポンサーリンク
メッセージを表示
メッセージ ボックスを表示します。
指定した内容に基づいてメッセージボックスを表示させることができます。
なお、「表示するメッセージ」は入力値だけでなく、変数を指定することもできます。
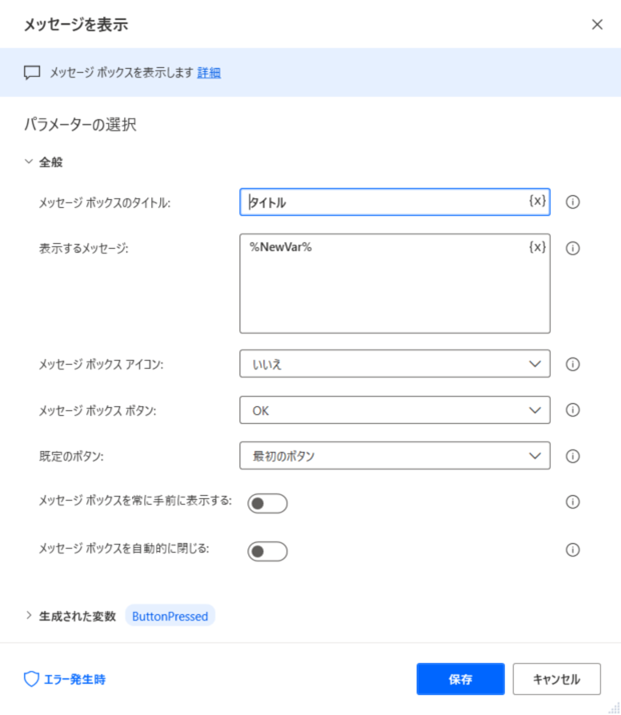
こちらは上の実行結果です。
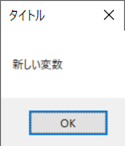
パラメータ「表示するメッセージ」に入力されている値(%NewVar%)ではないメッセージが表示されています。こちらは変数「NewVar」にテキストとして「新しい変数」という文字があらかじめ代入されているためです。
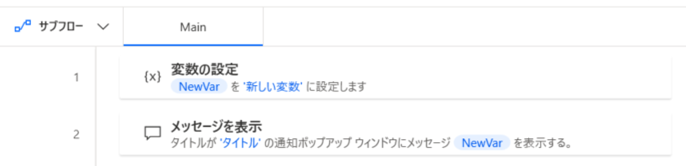
具体的には、アクション「変数の設定」でこのような設定がされています。
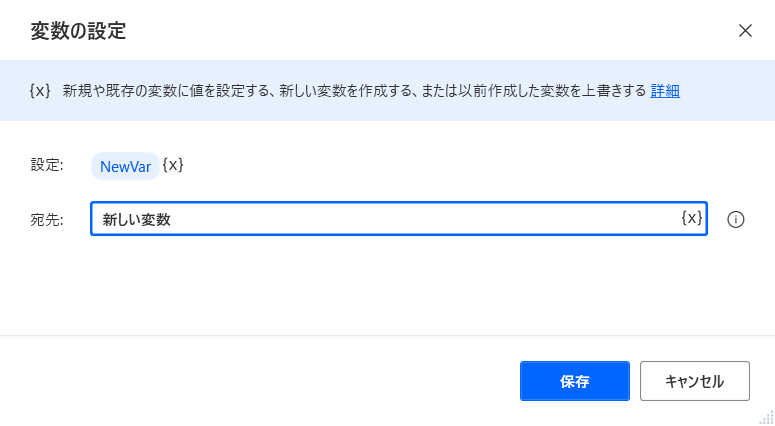
メッセージ ボックス アイコン
こちらでは「メッセージ ボックス アイコン」で選択肢ごとに表示されるアイコンをご紹介します。
・いいえ
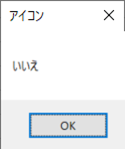
・情報
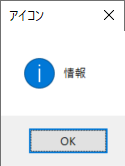
・質問
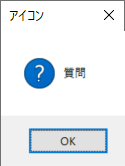
・警告
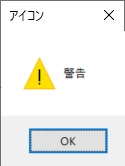
・エラー
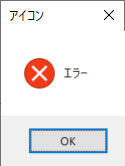
メッセージ ボックス ボタン
こちらでは「メッセージ ボックス ボタン」で選択肢ごとに表示されるボタンをご紹介します。
・OK

・OK – キャンセル
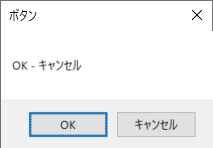
・はい – いいえ
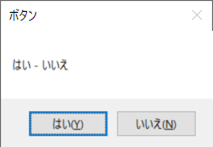
・はい – いいえ – キャンセル
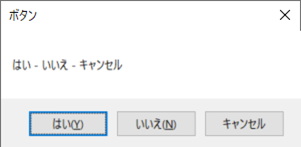
・中止 – 再試行 – 無視
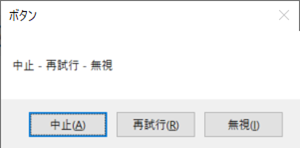
・再試行 – キャンセル
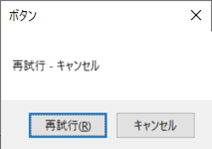
既定のボタン
既定で強調表示するボタンです。
ユーザーが<Enter>を押すと、こちらで指定したボタンが押されます。
- 最初のボタン
- 2番目のボタン
- 3番目のボタン
スポンサーリンク
入力ダイアログを表示
ユーザーにテキストの入力を求めるダイアログ ボックスを表示します。
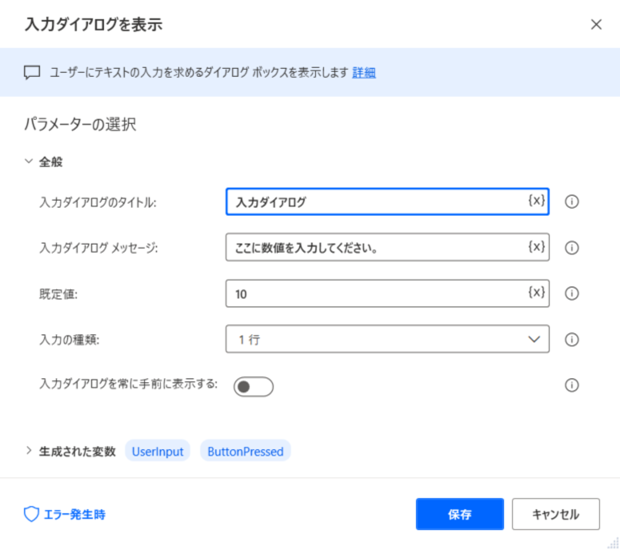
上で設定した内容の実行結果がこちらです。
パラメータ「既定値」の内容が表示された状態でダイアログ ボックスが表示されます。
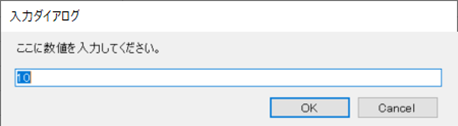
入力の種類
入力の種類を指定することができます。
先ほどの例をつかって、それぞれ「入力の種類」の選択肢による表示のちがいを紹介します。
・1行
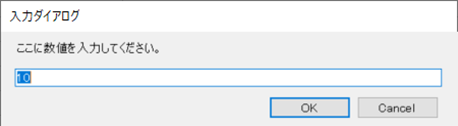
・パスワード
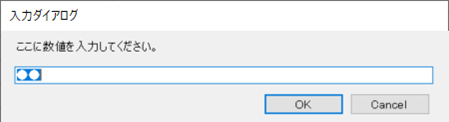
・複数行
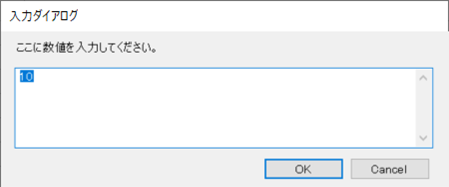
スポンサーリンク
日付の選択ダイアログを表示
ユーザーに日付または日付範囲の入力を求めるダイアログ ボックスを表示します。
こちらの例をつかってご紹介します。
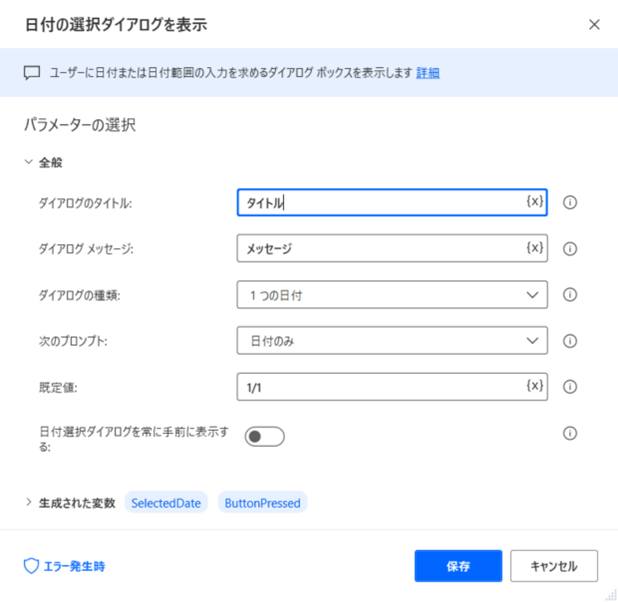
こちらが実行結果です。
パラメータ「既定値」に「1/1」と入力がされているため、「2021年1月1日」とあらかじめ入力がされた状態でダイアログ ボックスが表示されます。
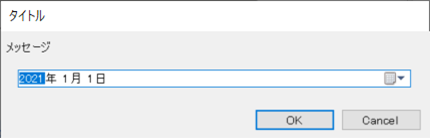
ダイアログの種類
ダイアログの種類を指定することができます。
先ほどの例をつかって、「ダイアログの種類」の選択肢による表示のちがいをご紹介します。
・1 つの日付
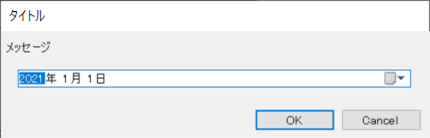
・日付範囲(2 つの日付)
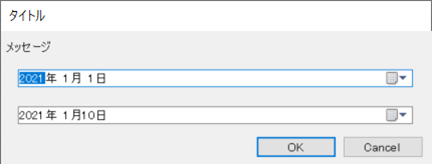
スポンサーリンク
リストから選択ダイアログを表示
ユーザーがリストから選択できるオプションを含むダイアログ ボックスを表示します。
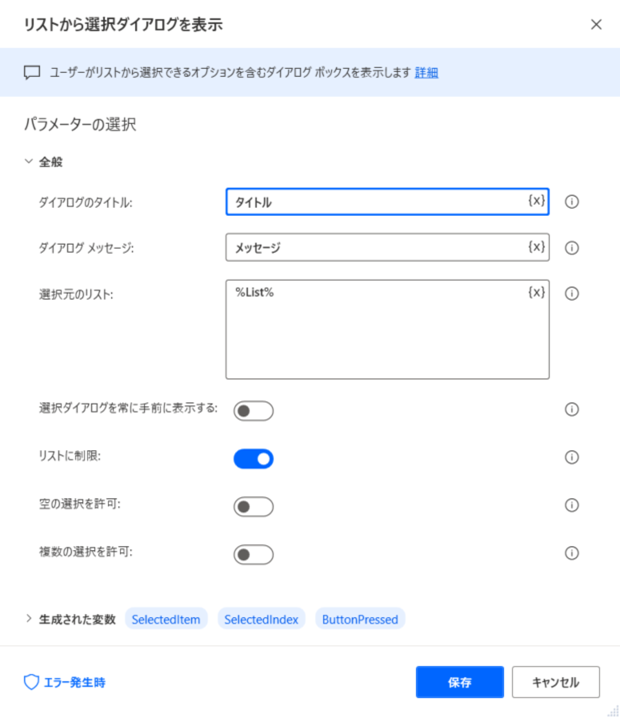
こちらが実行結果です。
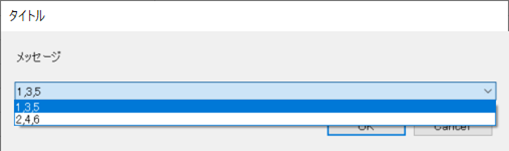
なお、パラメータ「選択元のリスト」で指定している変数「List」は、つぎのフローにて作成をしています。
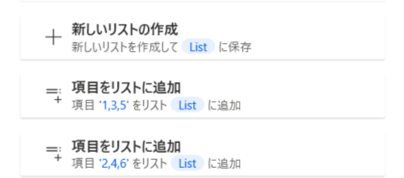
こちらが作成された変数「List」の値です。
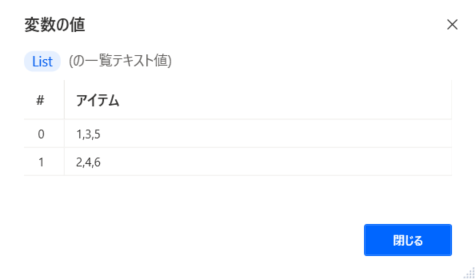
複数の選択を許可
複数の選択を許可することができます。
先ほどの例をつかって、「複数の選択を許可」の選択肢による表示のちがいをご紹介します。
・オン
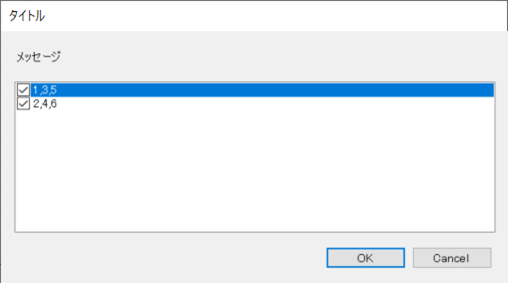
・オフ
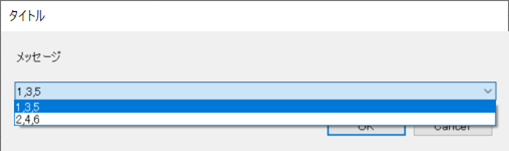
スポンサーリンク
ファイルの選択ダイアログを表示
ファイルの選択ダイアログを表示し、ユーザーに複数のファイルの選択を求めます。
こちらの例では、デスクトップに置かれたフォルダー「TEST」を指定しています。
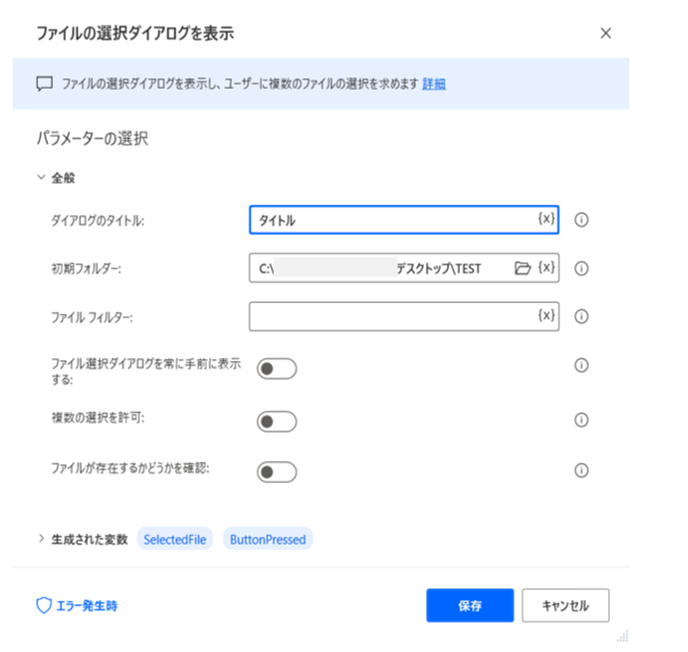
こちらが実行結果です。
上で指定したフォルダーに含まれるファイルの一覧が表示されます。
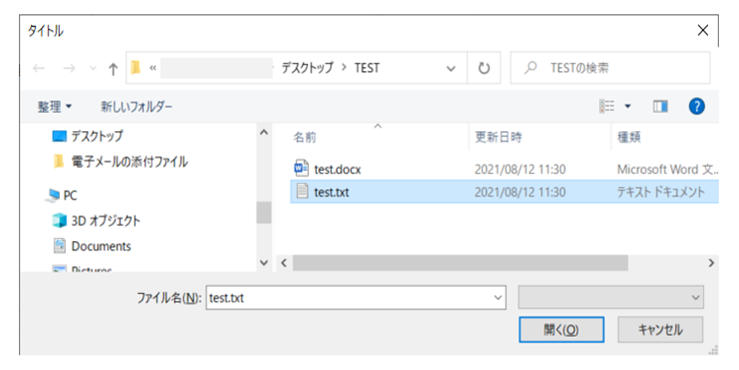
ファイルを指定することによって、変数「SelectedFile」に値が代入されます。
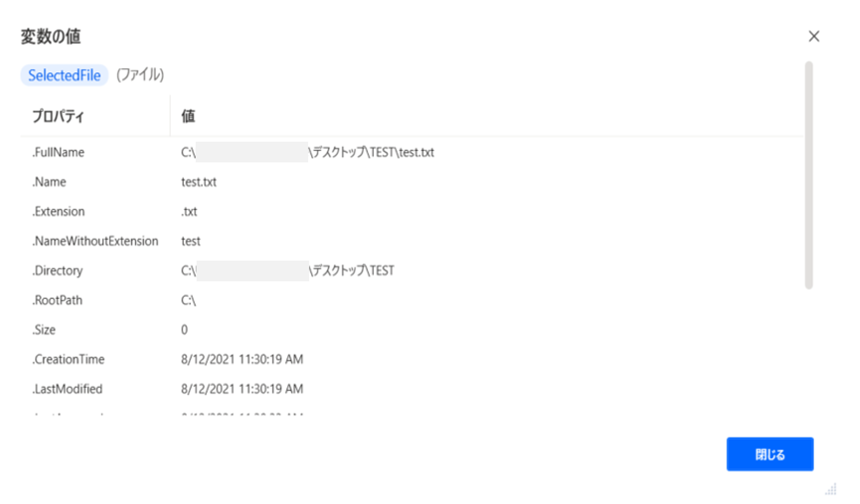
ファイル フィルター
パラメータ「ファイル フィルター」にて、取得するファイルを制限することができます。
例えば以下のとおりファイル フィルターを「*.txt」と指定した場合、拡張子が「.txt」のファイルのみが表示されます。

スポンサーリンク
フォルダーの選択ダイアログを表示
フォルダーの選択ダイアログを表示し、ユーザーにフォルダーの選択を求めます。
先ほどの例とおなじように、 デスクトップに置かれたフォルダー「TEST」を指定します。
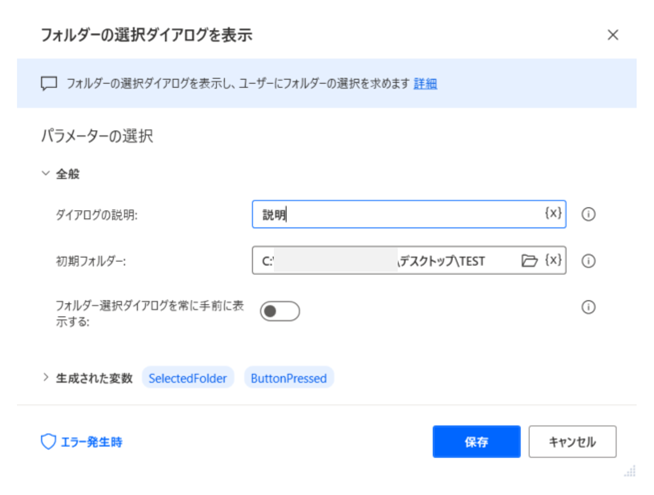
こちらが実行結果です。
指定したフォルダーが選択された状態でダイアログ ボックスが表示されます。
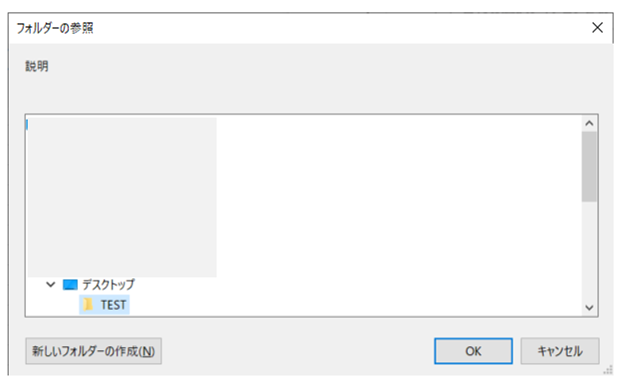
フォルダーを指定することによって、変数「SelectedFolder」に値が代入されます。
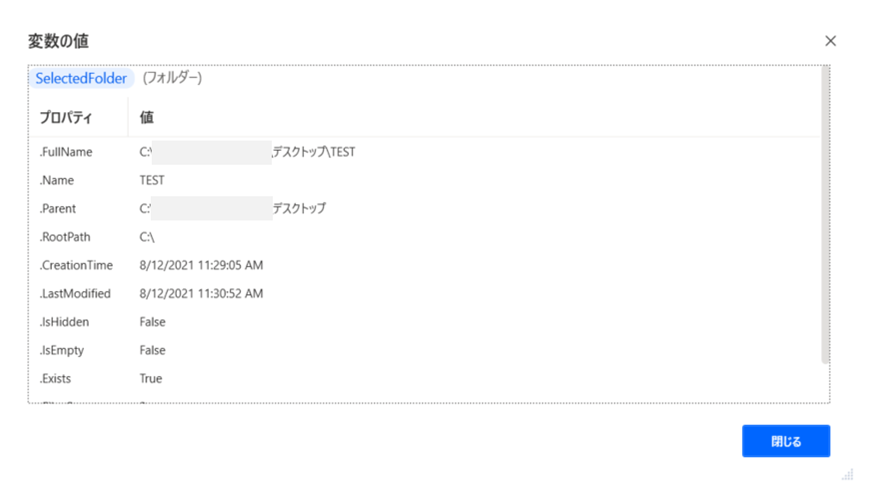
まとめ
今回はさまざまなメッセージボックスの使い方を具体例をつかってご紹介しました。
こちらでご紹介したアクションだけではなく、他のアクションと組み合わせてフローを作成する流れになるかと思います。
他のアクションについてはこちらでご紹介しておりますので、よろしければご活用ください。
こちらに「Power Automate Desktop」でできることや基本的な操作方法をまとめていますので、もしご興味がございましたら一度ご覧ください。