「Power Automate Desktop」のアクション「For each」について、具体例をつかって解説をします。
具体的な活用方法
「リスト、データ テーブル、またはデータ行にあるアイテム」を反復処理します。
使用するフォルダはこちらです。
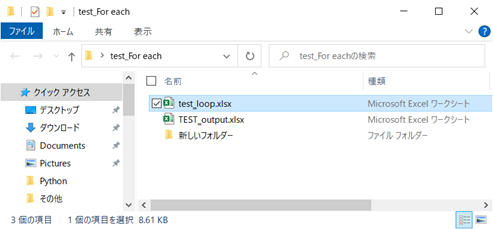
こちらが「For each」をつかった一例です。
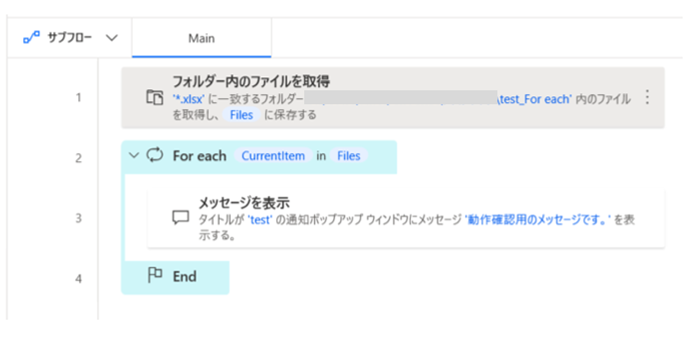
実行結果はこちらです。
「For each」の動作確認のためメッセージを表示させるだけにしていますが、2回メッセージが表示されました。
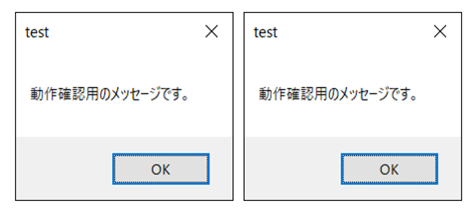
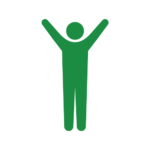
フォルダー内に含まれているExcel ファイルの数分だけ「繰返し処理」を設定しているため、2回分のメッセージが表示されています。
作成方法やアクションの使い方
ご紹介した例の具体的な作成方法はこちらをご覧ください。
手順1|フォルダー内のファイルを取得
取得対象となるフォルダーを選択します。
ファイル フィルターで「*.xlsx」と入力することによって、ファイル名に「.xlsx」を含むものを抽出することができます。
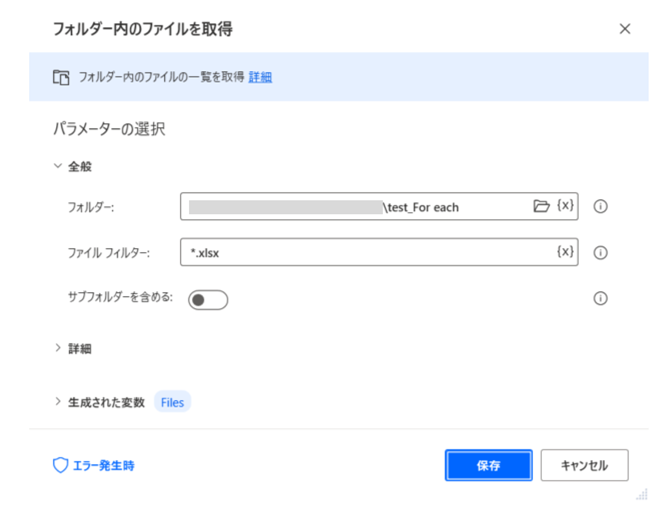
参考:【Power Automate Desktop】フォルダー操作の使い方をご紹介
手順2|For each
手順1で生成された変数「Files」を対象にして反復処理をおこないます。
「Files」には、先ほどの設定条件によって2つのエクセルファイルが代入されます。

手順3|メッセージを表示
動作確認をするためにメッセージを表示させます。
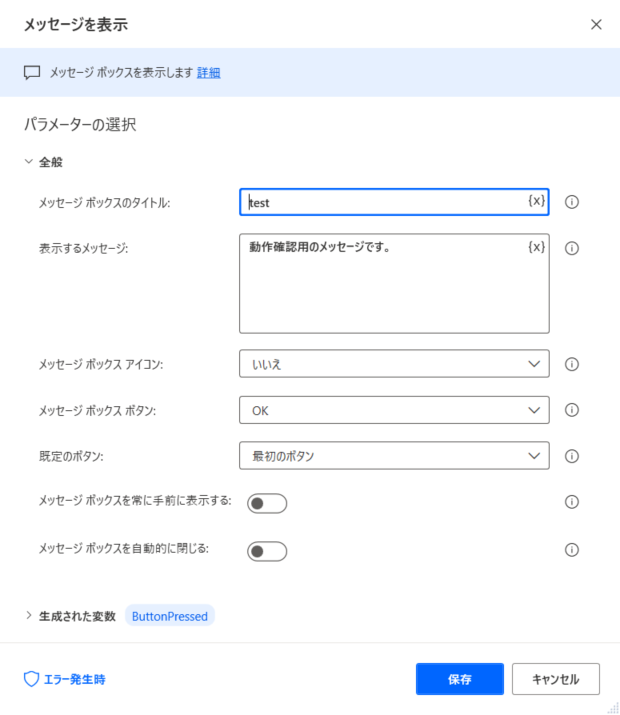
参考:【Power Automate Desktop】メッセージ ボックスの使い方を解説
その他の「Loop」はこちらをご覧ください。




