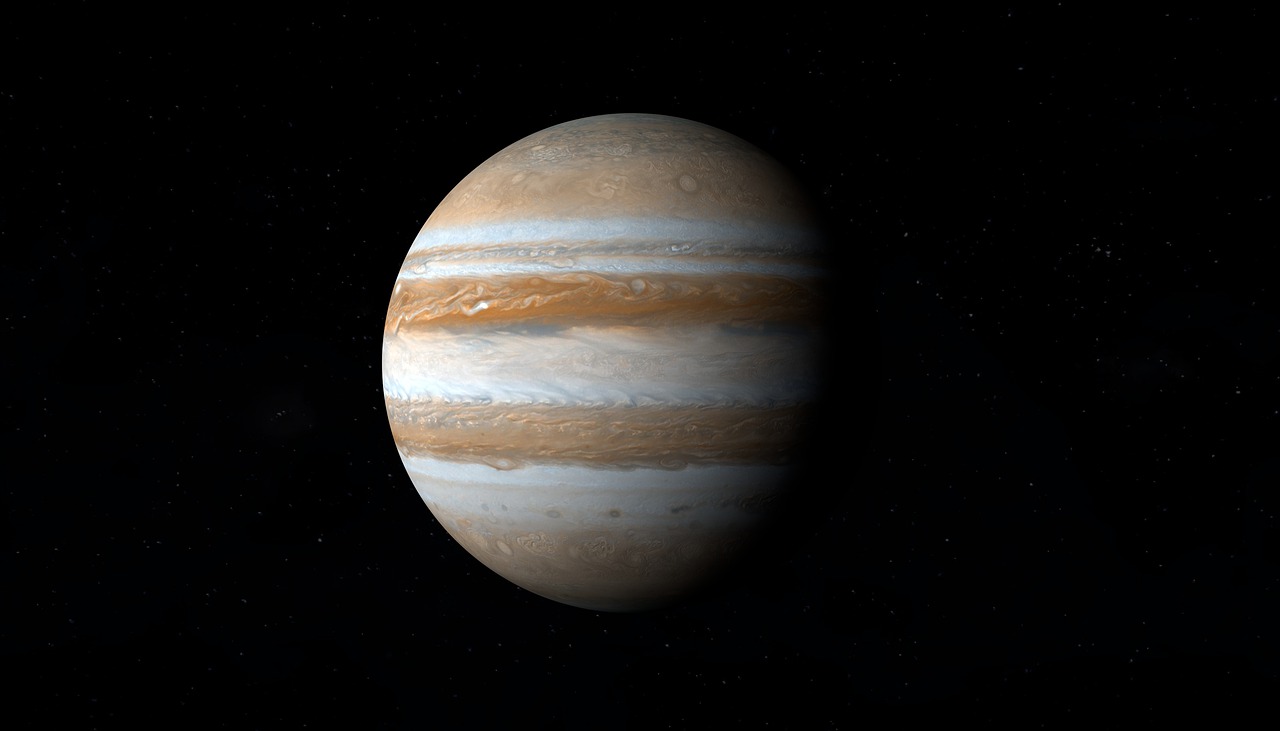「Jupyter Notebook」の基本操作とショートカットの使い方をご紹介します。
Pythonでコードを記述するさいにショートカットを活用すればより効率的にプログラムを作れます。
Jupyter Notebookとは
「Jupyter Notebook」とは、オーブンソースで提供されている対話型の開発環境のことです。
コードの実行結果を確認しながら次のコードを記述するといった流れでプログラムを作ることができます。
Jupyter Notebookのインストール方法
「Jupyter Notebook」のインストール方法は2つあります。
「Jupyter Notebook」を単体でインストールする方法と、Anaconda(アナコンダ)のパッケージのひとつとしてインストールする方法です。
ちなみにAnaconda(アナコンダ)とは、Pythonのライブラリやツールが集められたパッケージのことです。
- 「Jupyter Notebook」をインストールする方法
- Anaconda(アナコンダ)のひとつとしてインストールする方法
Jupyter Notebookの基本操作
「Jupyter Notebook」の基本的な操作方法をご紹介します。
新規作成
「Jupyter Notebook」を起動して、右側の「New」と「Python 3」を選択します。
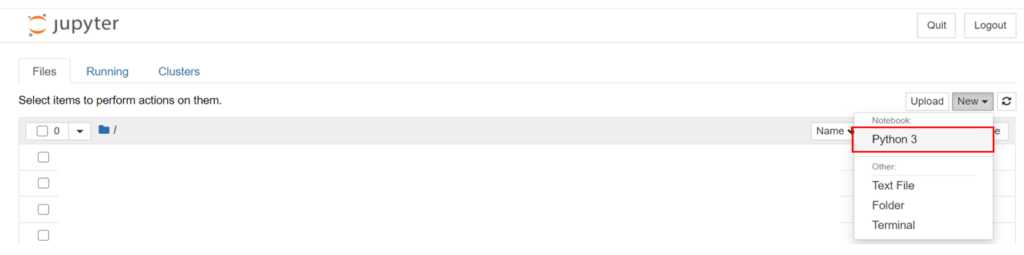
ツールバーの機能
ツールバーの機能についてご紹介をします。
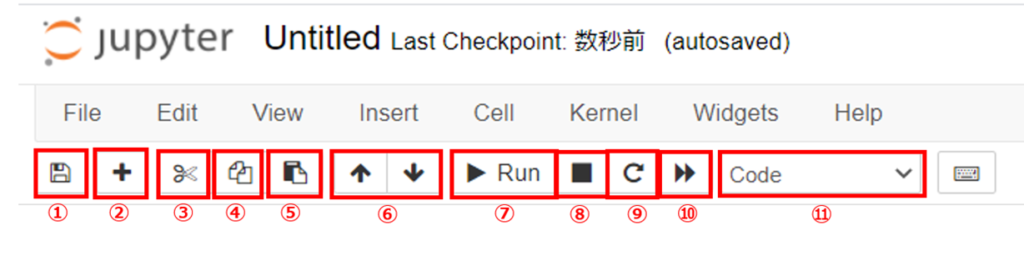
- 保存
- セルの挿入(下方向)
- セルの切取
- 選択セルのコピー
- セルの貼付(下方向)
- セルの移動(上方向/下方向)
- 選択セルの実行
- セル実行の中断
- カーネルの再スタート
- カーネルの再スタートと全セルの実行
- セルのフォーマット変更
コマンドモードとエディットモード
「コマンドモード」と「エディットモード」は、セル(長方形の入力箇所)の状態によって決まります。
コマンドモード
コマンドモードとは、セルに対して操作をおこなう際のモードです。
セル色が「青色」で表示されます。
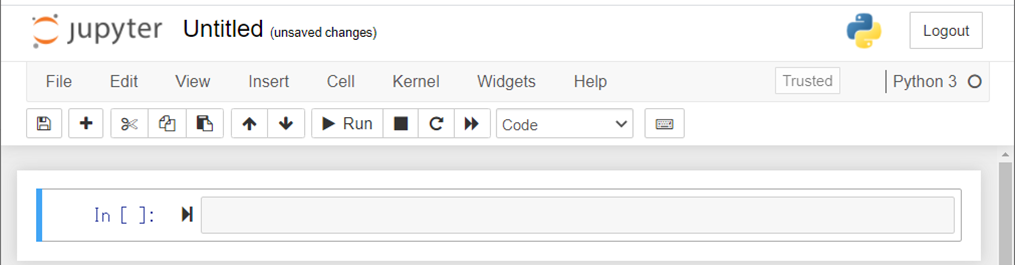
エディットモード
エディットモードとは、プログラムを入力する際のモードです。
セル色が「緑色」で表示されます。
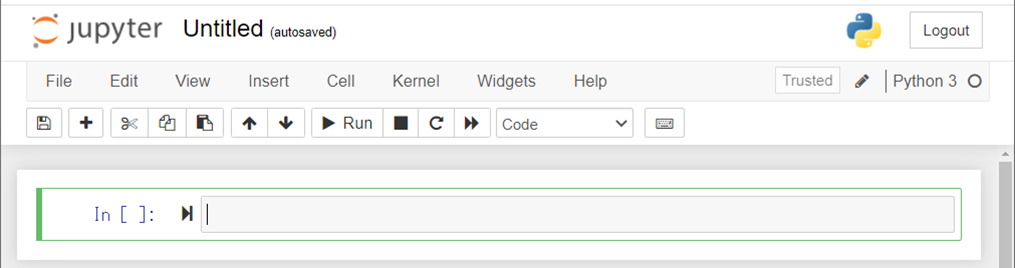
おもなショートカット
プログラムを作成するときの使用頻度が高いと思われるショートカットをご紹介します。
「詳細」に「〇」が付いているショートカットは、画面の表示例を掲載しています。
| 詳細 | コマンドモード | エディットモード | キーボード操作 | 内容 | 説明 |
| 〇 | 〇 | Enter | enter edit mode | エディットモードにする | |
| 〇 | 〇 | Shift-Enter | run cell, select below | セル実行と下セルの選択 | |
| 〇 | 〇 | A | insert cell above | 上にセルを挿入 | |
| 〇 | 〇 | B | insert cell below | 下にセルを挿入 | |
| 〇 | 〇 | X | cut selected cells | セルの切り取り | |
| 〇 | 〇 | Tab | code completion or indent | コード補完もしくはインデント | |
| 〇 | 〇 | Esc | enter command mode | コマンドモードに変更 | |
| 〇 | 〇 | Shift-Enter | run cell, select below | セル実行と下セルの選択 | |
| 〇 | Down | select cell below | 下のセルを選択 | ||
| 〇 | Down | move cursor down | カーソルを下に移動 | ||
| 〇 | Up | select cell above | 上のセルを選択 | ||
| 〇 | Up | move cursor up | カーソルを上に移動 |
コマンドモード
Enter|enter edit mode
コマンドモードからエディットモードにします。
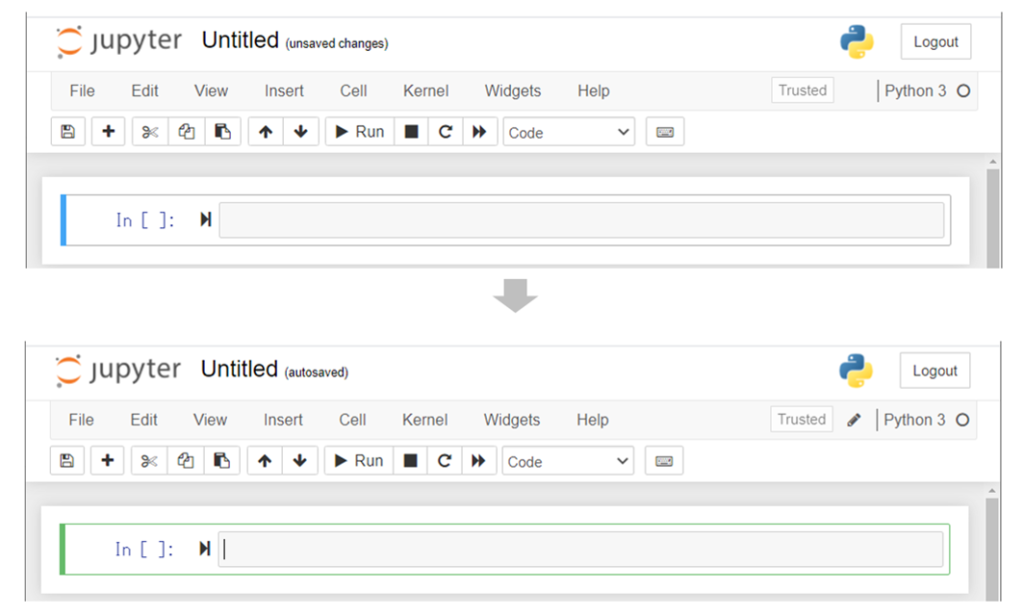
Shift-Enter|run cell, select below
セル実行と下セルの選択をします。
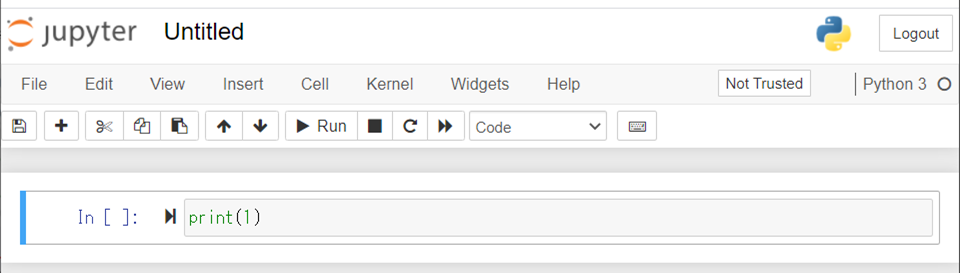
「Shift-Enter」を押下します。
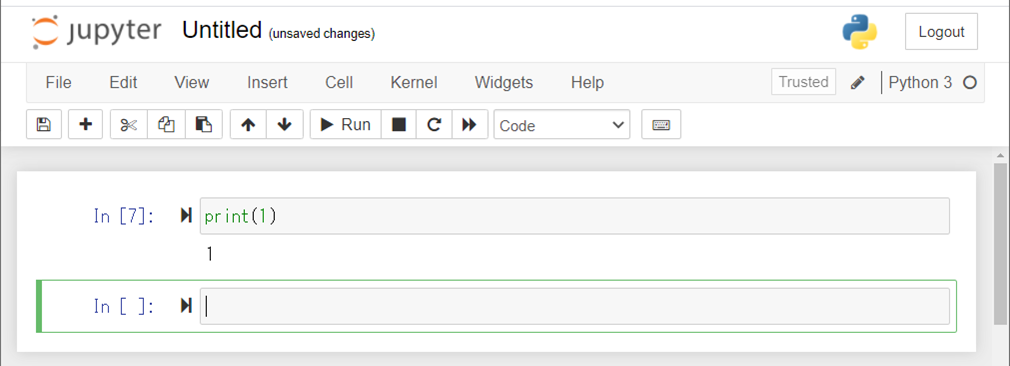
A|insert cell above
上にセルを挿入します。
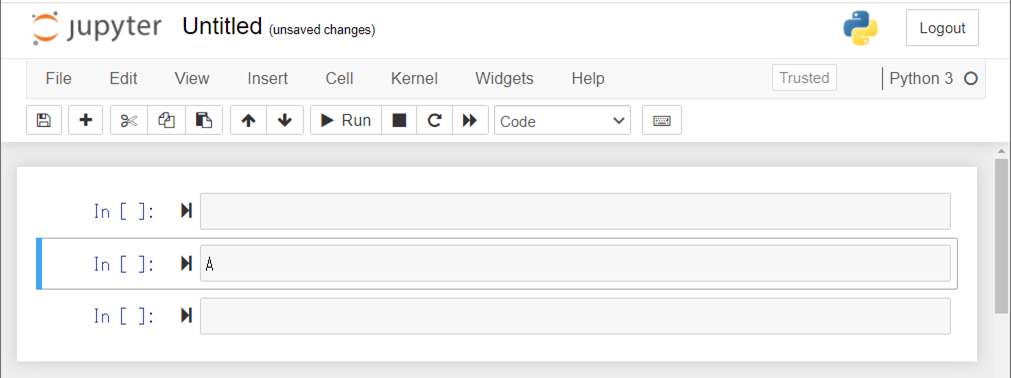
「A」を押下します。
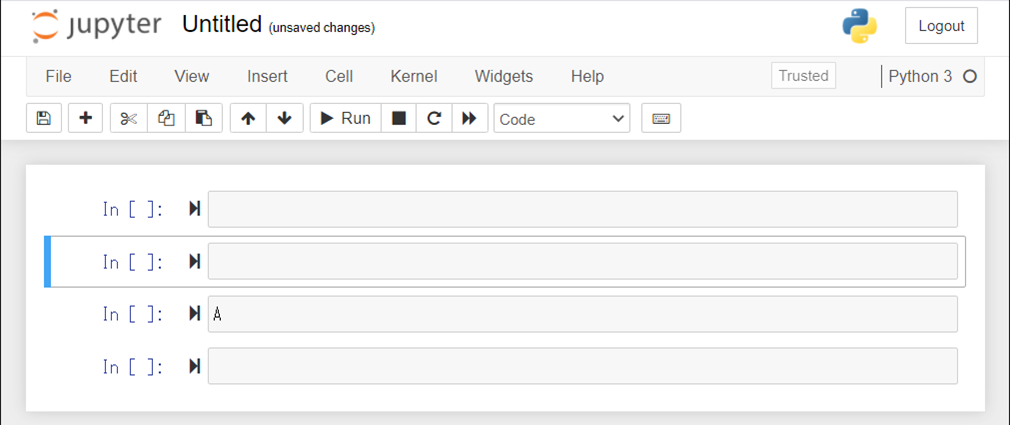
B|insert cell below
下にセルを挿入します。
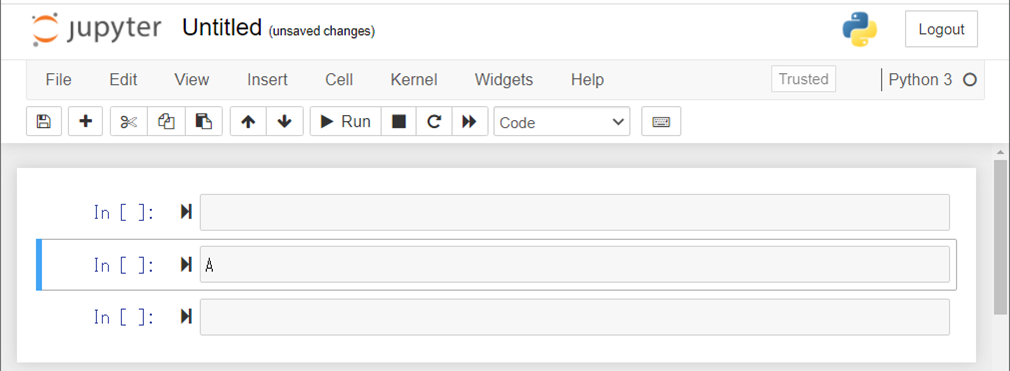
「B」を押下します。
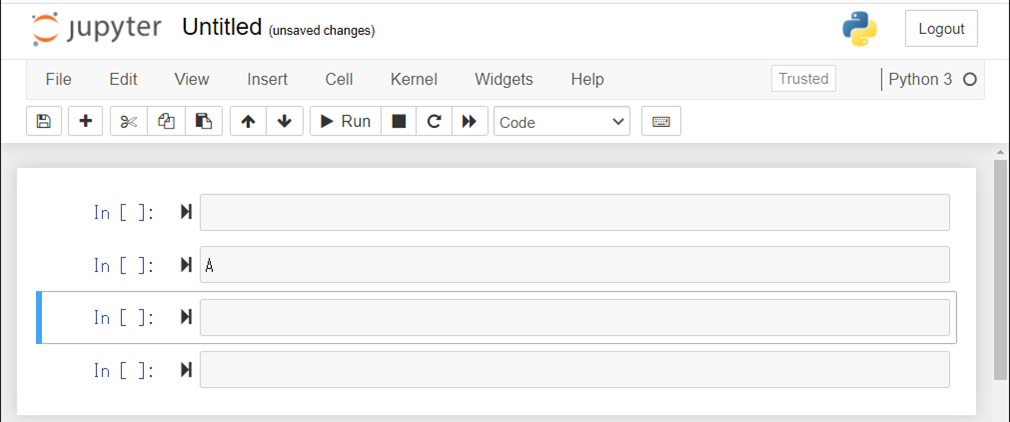
X|cut selected cells
セルの切り取りをします。
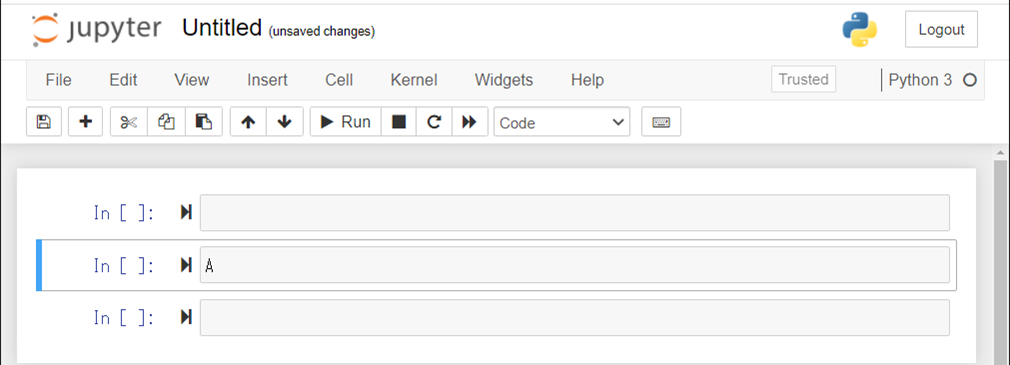
「X」を押下します。
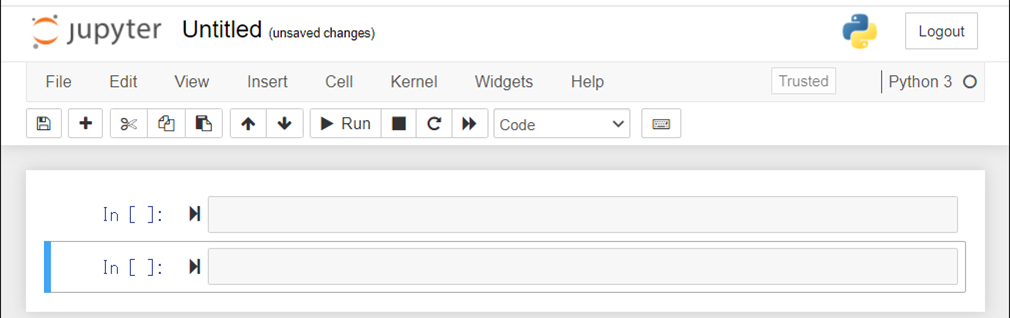
エディットモード
Tab|code completion or indent
コード補完もしくはインデントをします。
こちらはコード補完の例です。
「pri」と入力後、「Tab」を押下するとコードの候補リストが表示されます。
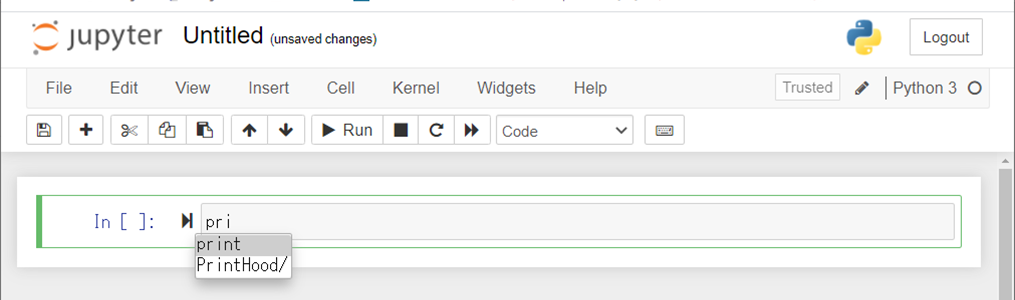
コードの候補がひとつだけの場合、自動入力がされます。
「im」と入力します。
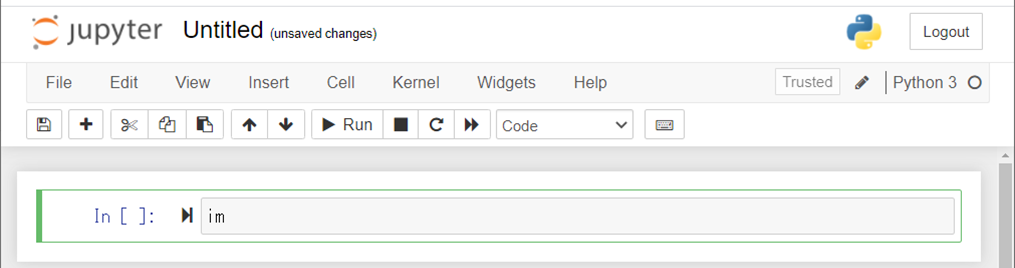
「Tab」を押下します。
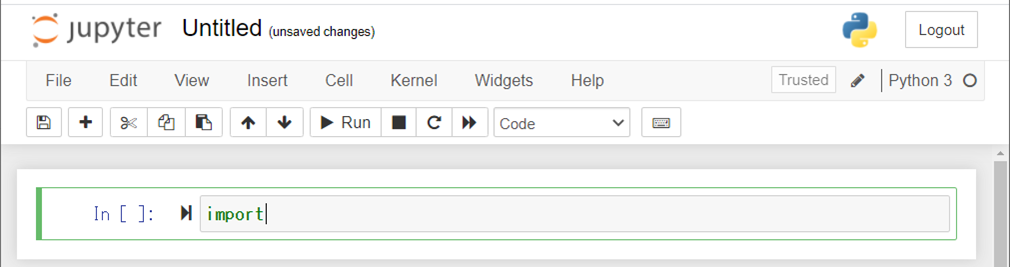
Esc|enter command mode
コマンドモードに変更します。
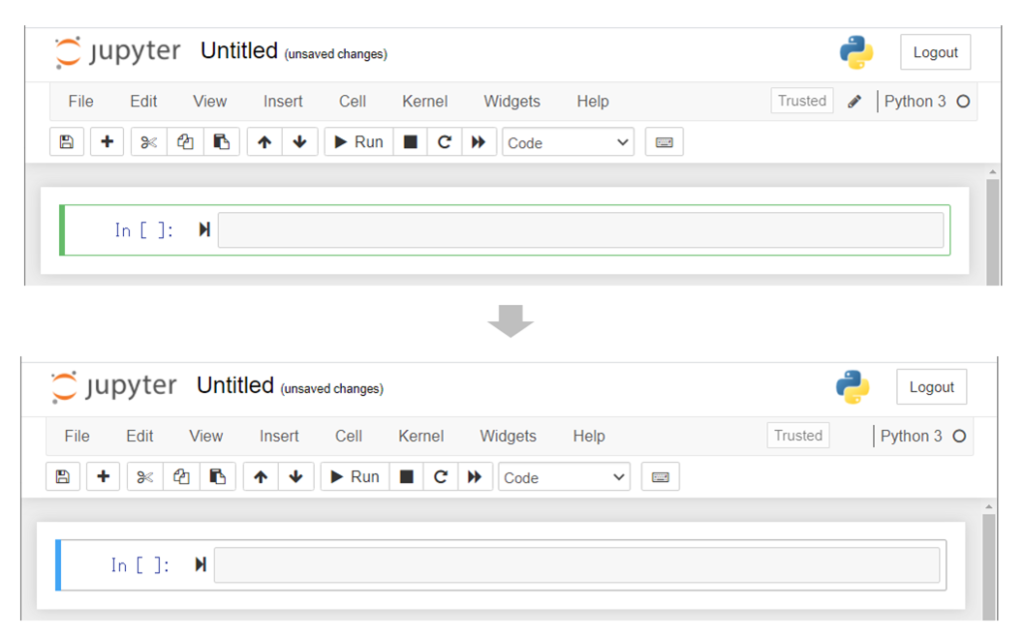
Shift-Enter|run cell, select below
セル実行と下セルの選択をします。
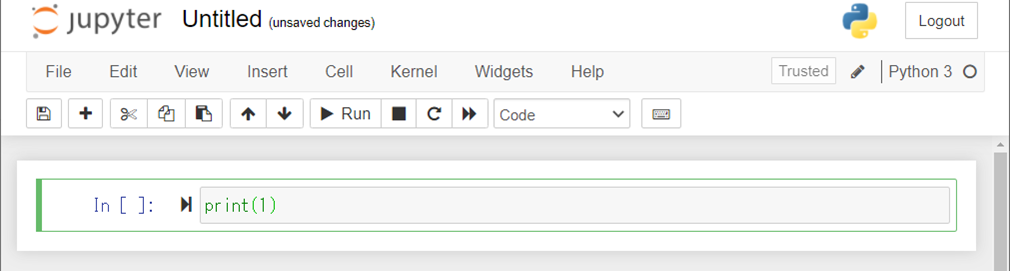
「Shift-Enter」を押下します。
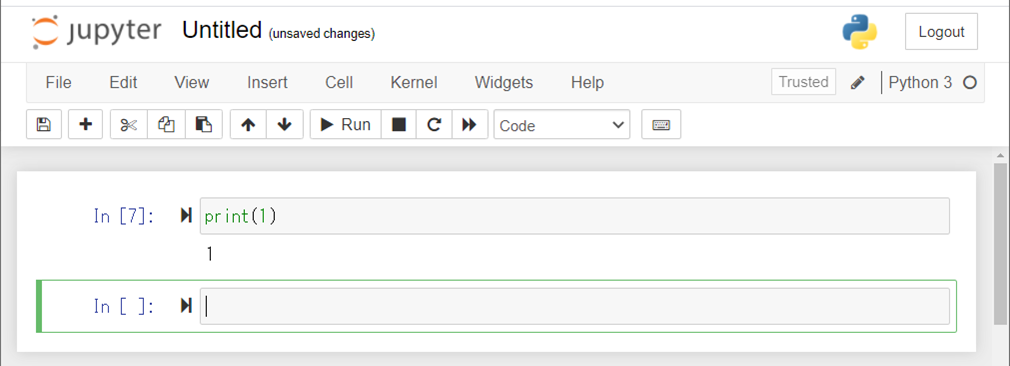
その他のショートカット
その他に「Jupyter Notebook」で使用できるショートカットについてご紹介します。
「詳細」に「〇」が付いているショートカットは、画面の表示例を掲載しています。
なお「備考」に「※」がついているショートカットについては、わたしの環境では動作確認ができておりませんのでご了承ください。
| 詳細 | コマンドモード | エディットモード | キーボード操作 | 内容 | 説明 | 備考 |
| 〇 | C | copy selected cells | セルをコピー | |||
| 〇 | F | find and replace | 検索と置換 | |||
| 〇 | 〇 | H | show keyboard shortcuts | ショートカット一覧の表示 | ||
| 〇 | J | select cell below | 下のセルを選択 | |||
| 〇 | K | select cell above | 上のセルを選択 | |||
| 〇 | L | toggle line numbers | 表示切替:行番号の有無 | |||
| 〇 | M | change cell to markdown | セルの種類変更:マークダウンにする | |||
| 〇 | O | toggle output of selected cells | 表示切替:実行結果の有無 | |||
| 〇 | P | open the command palette | コマンドパレットを開く | |||
| 〇 | Q | close the pager | ページャを閉じる | ※ | ||
| 〇 | R | change cell to raw | セルの種類変更:Raw NBConvertにする | |||
| 〇 | S | Save and Checkpoint | 保存 | |||
| 〇 | V | paste cells below | セルを下にペースト | |||
| 〇 | Y | change cell to code | セルの種類変更:コードにする | |||
| 〇 | Z | undo cell deletion | セル削除の取り消し | |||
| 〇 | D,D(連続押下) | delete selected cells | 選択セルの削除 | |||
| 〇 | I,I(連続押下) | interrupt the kernel | セル実行の中断 | |||
| 〇 | 1(全角数字) | change cell to heading 1 | マークダウンのh1に変更 | |||
| 〇 | 2(全角数字) | change cell to heading 2 | マークダウンのh2に変更 | |||
| 〇 | 3(全角数字) | change cell to heading 3 | マークダウンのh3に変更 | |||
| 〇 | 4(全角数字) | change cell to heading 4 | マークダウンのh4に変更 | |||
| 〇 | 5(全角数字) | change cell to heading 5 | マークダウンのh5に変更 | |||
| 〇 | 6(全角数字) | change cell to heading 6 | マークダウンのh6に変更 | |||
| 〇 | 0,0(全角数字の連続押下) | restart the kernel (with dialog) | カーネルの再スタート | |||
| 〇 | Insert | toggle overwrite flag | 切替:上書きモード | |||
| 〇 | Space | scroll notebook down | 下にスクロール | |||
| 〇 | Esc | close the pager | ページャを閉じる | ※ | ||
| 〇 | Ctrl-/ | comment | 「#」を入力 | |||
| 〇 | Ctrl-[ | dedent | インデント削除 | |||
| 〇 | Ctrl-] | indent | インデント | |||
| 〇 | Ctrl-A | select all | 全セルを選択 | |||
| 〇 | Ctrl-A | select all cells | すべてのセルを同時選択 | |||
| 〇 | Ctrl-Backspace | delete word before | 選択箇所からコード行始点まで消去 | |||
| 〇 | Ctrl-D | delete whole line | 選択行の削除 | |||
| 〇 | Ctrl-Delete | delete word after | 選択箇所からコード行終点まで消去 | |||
| 〇 | Ctrl-Down | go to cell end | 最終セルに移動 | ※ | ||
| 〇 | Ctrl-End | go to cell end | 最終セルに移動 | |||
| 〇 | Ctrl-Enter | run selected cells | セル実行 | |||
| 〇 | Ctrl-Enter | run selected cells | セル実行 | |||
| 〇 | Ctrl-Home | go to cell start | 開始セルに移動 | |||
| 〇 | Ctrl-Left | go one word left | コードの左端に移動 | |||
| 〇 | Ctrl-M | enter command mode | コマンドモードに変更 | |||
| 〇 | Ctrl-Right | go one word right | コードの右端に移動 | |||
| 〇 | Ctrl-S | Save and Checkpoint | 保存 | |||
| 〇 | Ctrl-S | Save and Checkpoint | 保存 | |||
| 〇 | Ctrl-Shift-F | open the command palette | コマンドパレットを開く | |||
| 〇 | Ctrl-Shift-F | open the command palette | コマンドパレットを開く | |||
| 〇 | 〇 | Ctrl-Shift-Minus(マイナス) | split cell at cursor(s) | セルの分割 | ||
| 〇 | Ctrl-Shift-P | open the command palette | コマンドパレットを開く | |||
| 〇 | Ctrl-Shift-P | open the command palette | コマンドパレットを開く | |||
| 〇 | Ctrl-U | undo selection | 再選択 | |||
| 〇 | Ctrl-Up | go to cell start | 開始セルに移動 | ※ | ||
| 〇 | Ctrl-Y | redo | やり直し | ※ | ||
| 〇 | Ctrl-Z | undo | 元に戻す | |||
| 〇 | Shift-K | extend selected cells above | 上のセルを同時選択 | |||
| 〇 | Shift-Up | extend selected cells above | 上のセルを同時選択 | |||
| 〇 | Shift-J | extend selected cells below | 下のセルを同時選択 | |||
| 〇 | Shift-Down | extend selected cells below | 下のセルを同時選択 | |||
| 〇 | 〇 | Shift-L | toggles line numbers in all cells, and persist the setting | 表示切替:行番号の有無(全セルを対象) | ||
| 〇 | 〇 | Shift-M | merge selected cells, or current cell with cell below if only one cell is selected | 選択セルの結合(1つのセルが選択状態の場合は下のセルと結合をする) | ||
| 〇 | Shift-O | toggle output scrolling of selected cells | 表示切替:実行結果のスクロール有無 | |||
| 〇 | Shift-Space | scroll notebook up | 上にスクロール | |||
| 〇 | 〇 | Shift-Tab | tooltip | 記述内容の説明表示 | ||
| 〇 | Shift-V | paste cells above | セルを上にペースト | |||
| 〇 | Alt-U | redo selection | 選択のやり直し | |||
| 〇 | Alt-Enter | run cell and insert below | セル実行と下へのセル挿入 | |||
| 〇 | Alt-Enter | run cell and insert below | セル実行と下へのセル挿入 |
コマンドモード
H|show keyboard shortcuts
ショートカット一覧の表示をします。
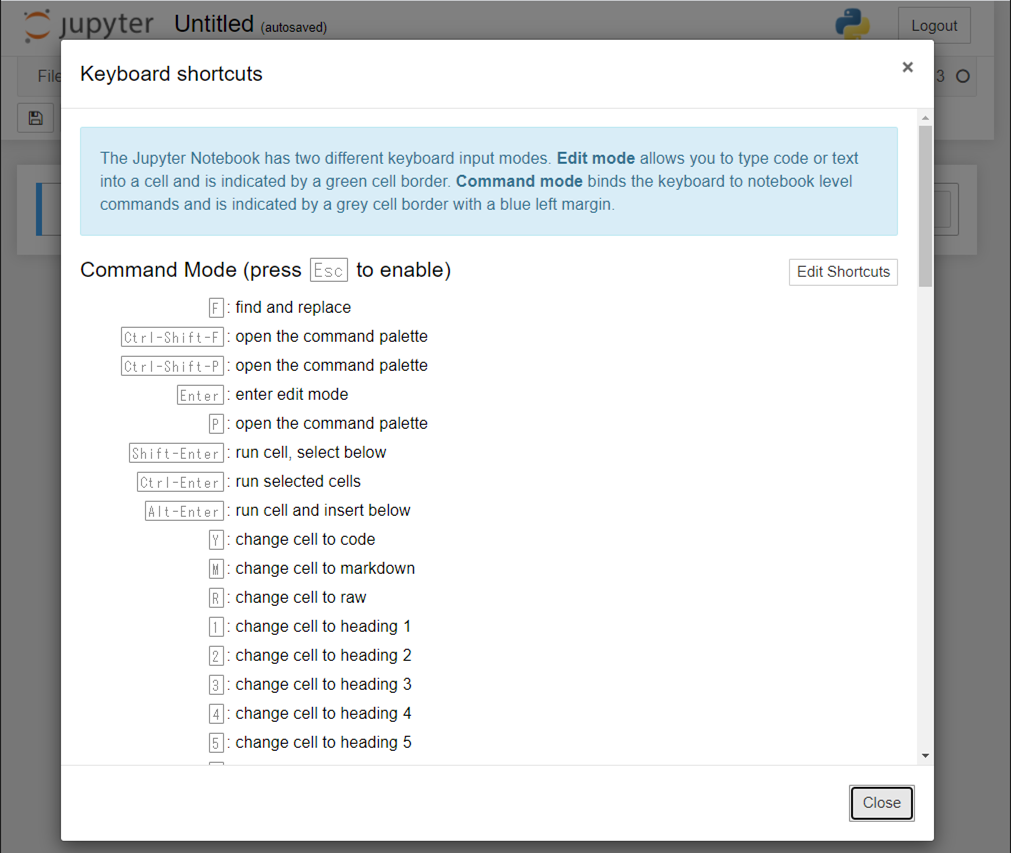
Shift-L|toggles line numbers in all cells, and persist the setting
全セルを対象とした「行番号の有無」の表示切替をします。
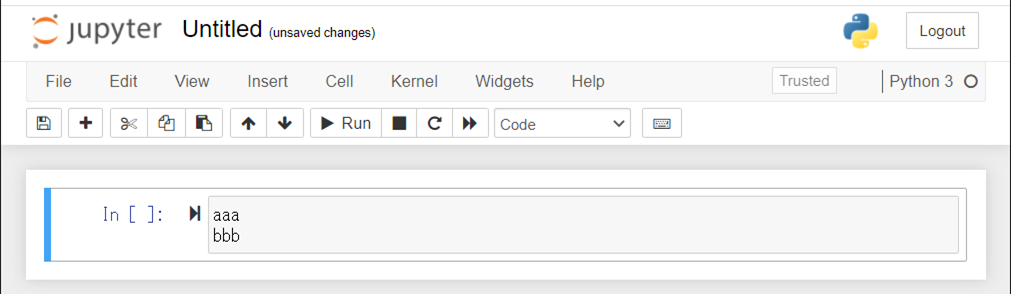
「Shift-L」を押下します。
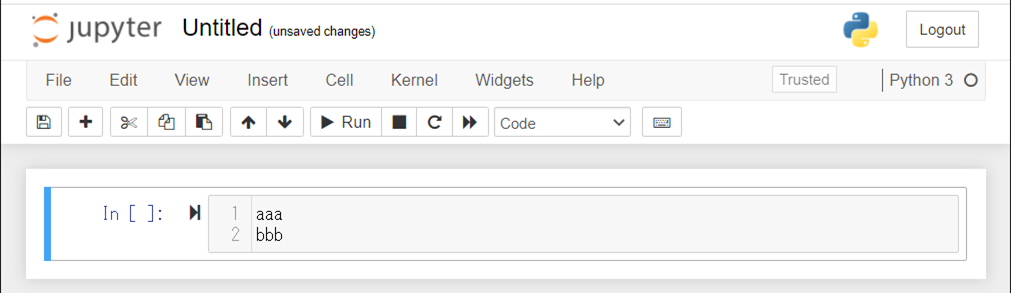
Shift-M|merge selected cells, or current cell with cell below if only one cell is selected
選択セルの結合をします。
1つのセルが選択されている状態の場合は、下のセルと結合をします。
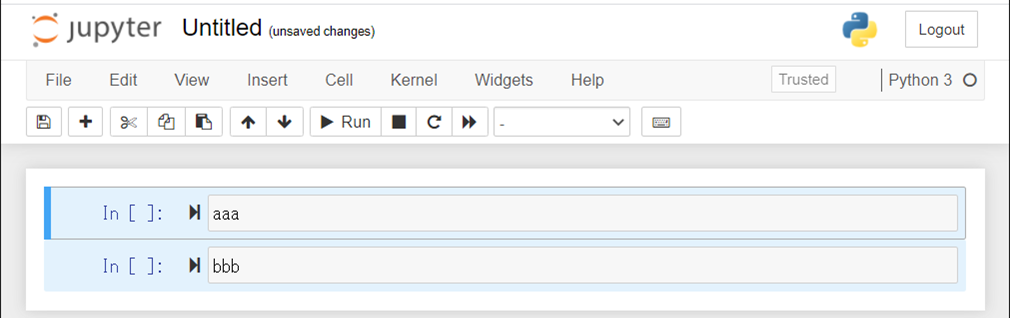
「Shift-M」を押下します。
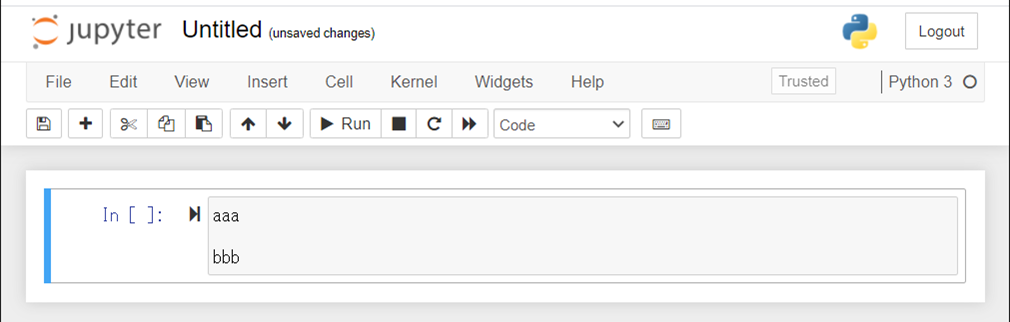
エディットモード
Ctrl-Shift-Minus(マイナス)|split cell at cursor(s)
セルの分割をします。
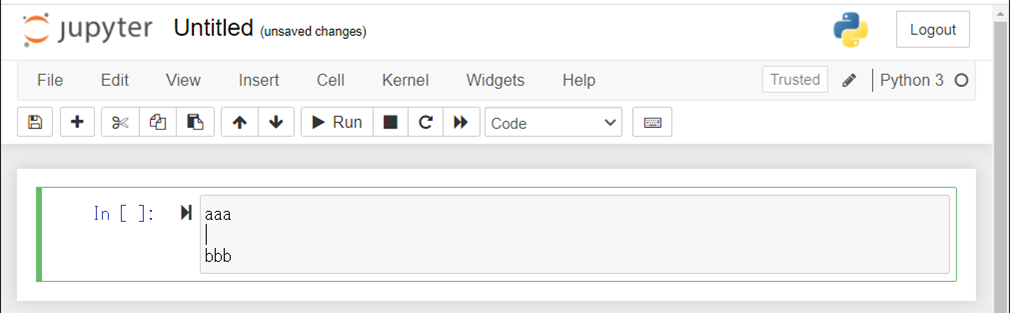
「Ctrl-Shift-Minus(マイナス)」を押下します。
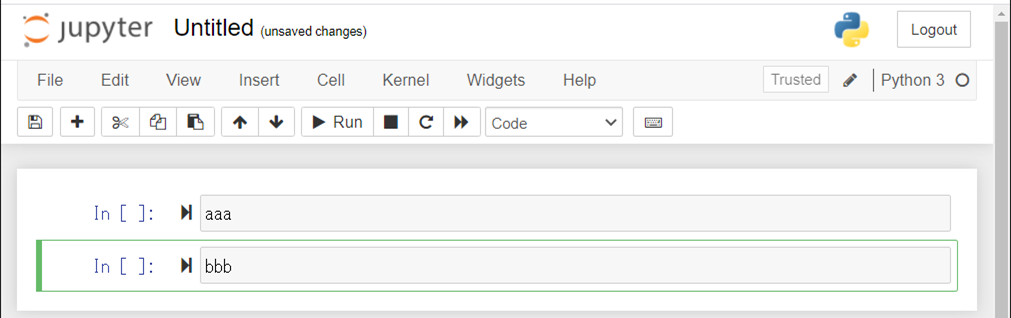
Shift-Tab|tooltip
コード記述の内容説明を表示します。
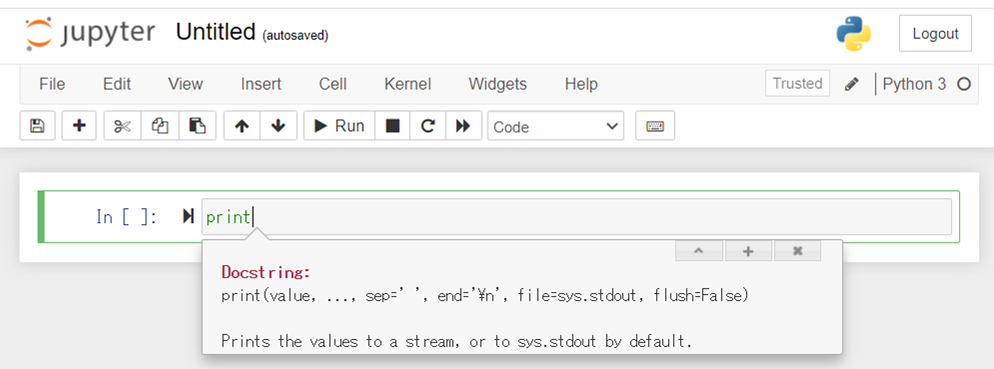
まとめ
あくまでわたし基準ですが「おもなショートカット」としてよく使うのもを中心にご紹介しました。
「Jupyter Notebook」のショートカットを使いこなすことによってプログラミングの効率がかわってきますので、ショートカットは積極的につかっていきましょう。