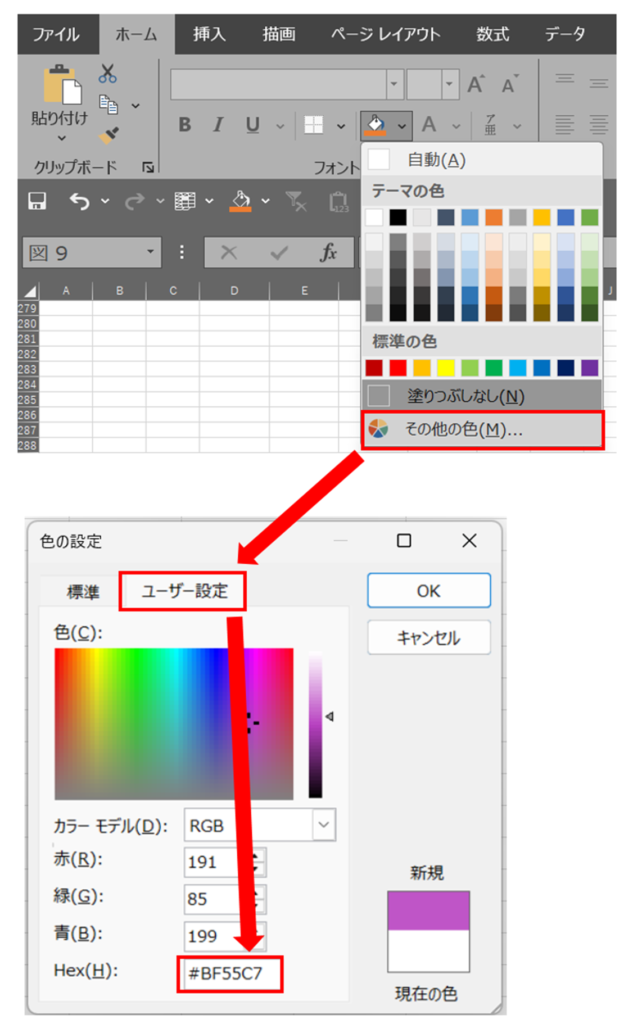Excelインスタンスのアクティブなワークシートで、選択中のセルの背景を設定された色で塗りつぶします。
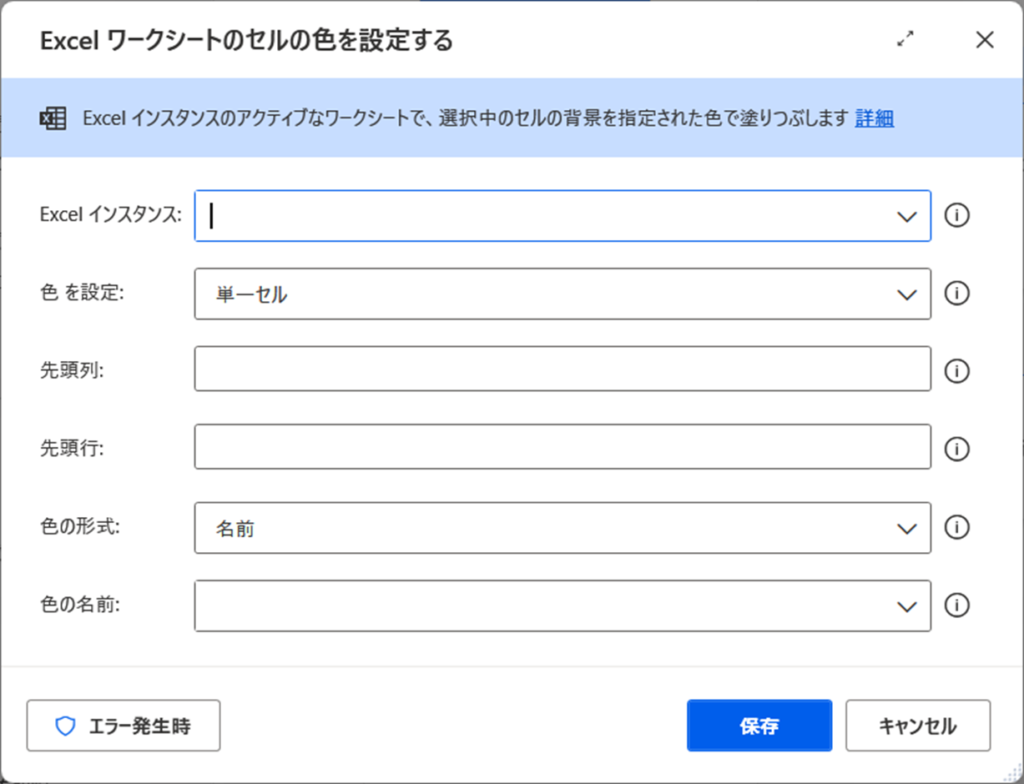
色を設定
背景色を設定するセルが、単一セルか、セル範囲か、または名前付きセルかを指定します。
単一セル
「先頭列」と「先頭行」を入力してセルを指定します。
「先頭列」では、左端から右方向にセルを順番に数えた値を指定します。例えば、セル「B3」の「先頭列」は左端から二番目の列である「2」を指定することになります。
「先頭行」では、上端から下方向にセルを順番に数えた値を指定します。例えば、セル「B3」の「先頭行」は上端から三番目の行である「3」を指定することになります。
各項目の対応関係は、下表をご覧ください。
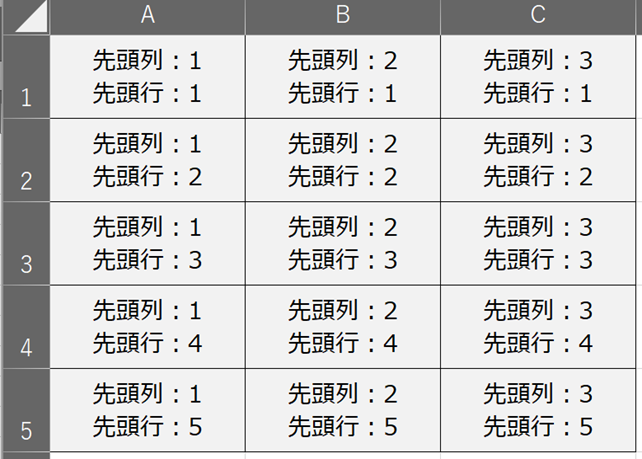
セルの範囲
先頭行/列と最終行/列を入力して、セル範囲を指定します。
例えば、下表の青色部分の範囲を指定したい場合、各項目で着色部分の「左上のセル」と「右下のセル」を指定する必要があります。それぞれ、「左上のセル」は「先頭列:1、先頭行:1」で、「右下のセル」は「先頭列:2、先頭行:4」で指示することができます。
下表を参照のうえ、対応関係を確認してください。
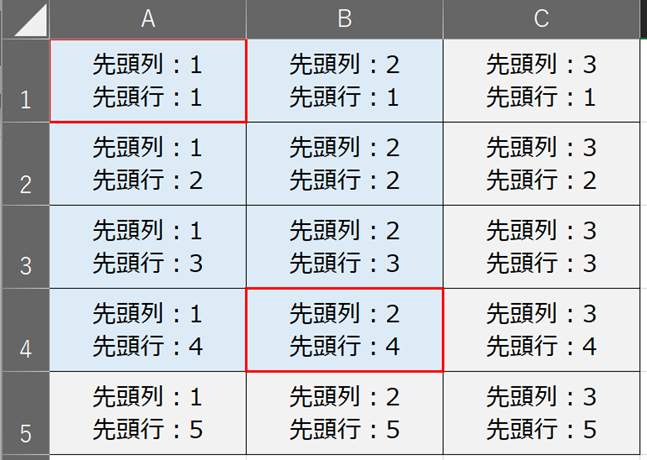
名前付きセル
セルの名前を入力することによって、セルを指定します。
以下のように、セルの場所ひとつひとつに、それぞれのセルをあらわす名前が割り振られています。
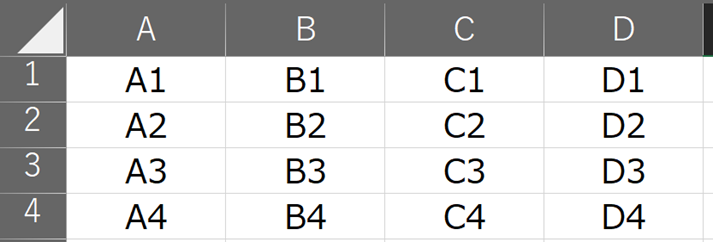
なお、あらかじめ「名前の定義」にて設定されたセルを指定することもできます。
「名前の定義」の方法は以下のとおりです。
まず、セルの範囲を選択します。
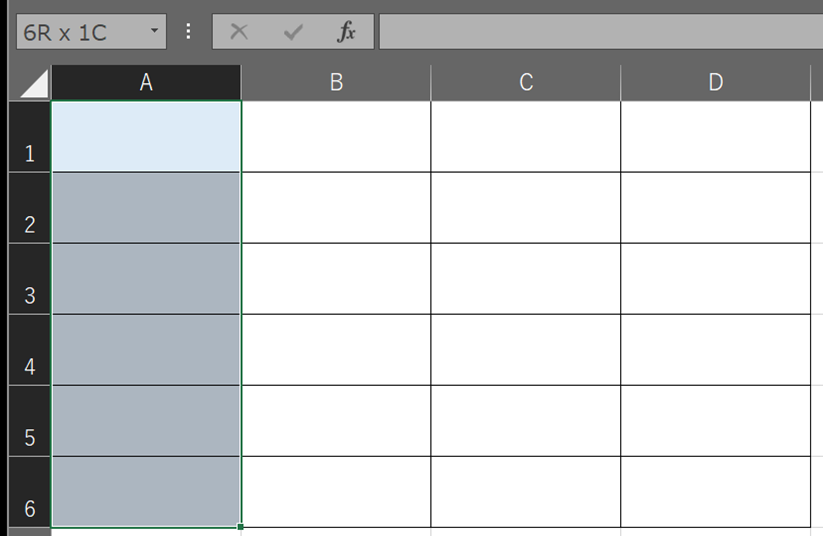
つぎに、赤枠の「名前ボックス」に任意の名前を入力します。
今回は、「指定範囲」という値を入力します。
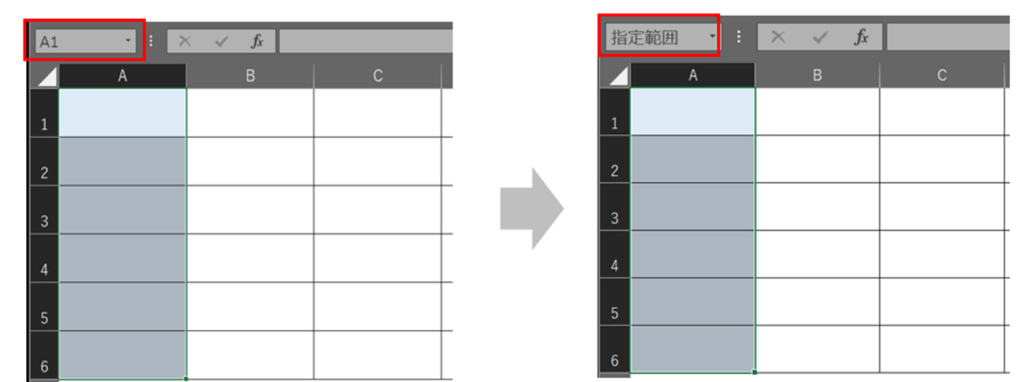
さいごに、タブ「数式」にある「名前の管理」をクリックして内容を確認しておきましょう。
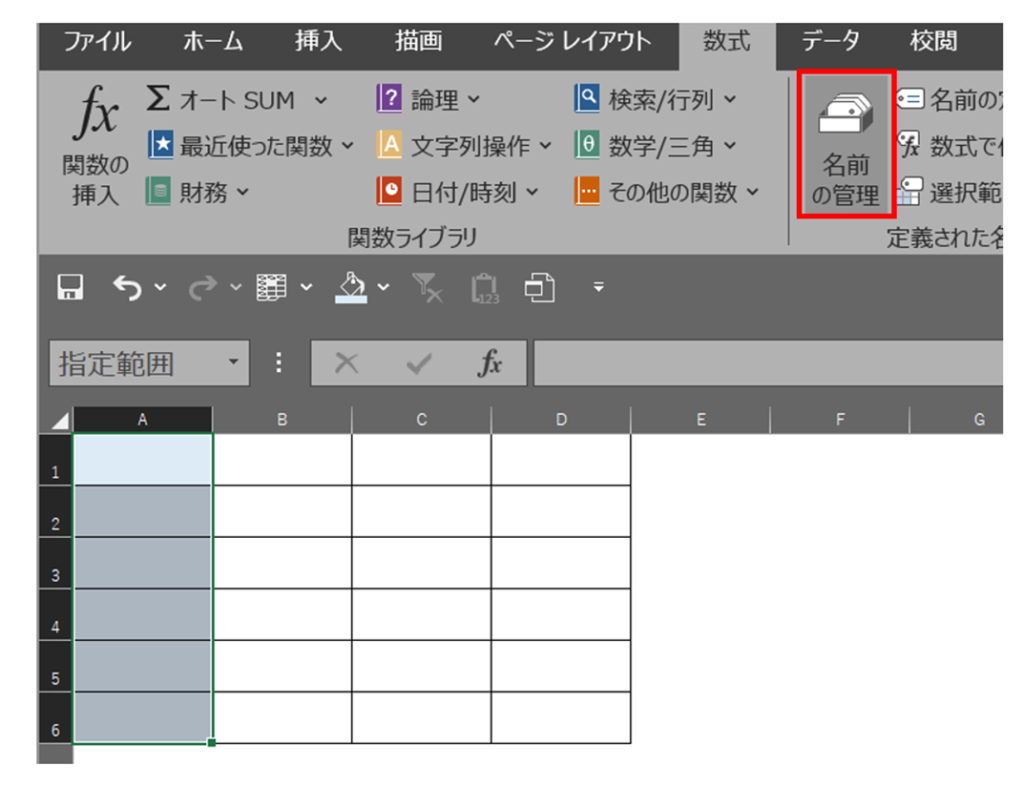
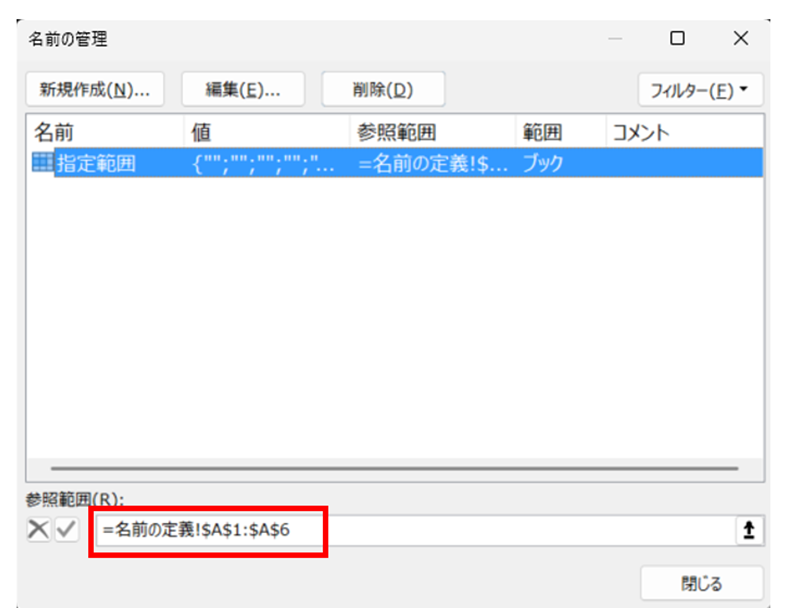
スポンサーリンク
色の形式
色を名前で指定するか、16進法の値で指定するかを選択してください。
色の名前
システムで定義されたいずれかの色を選択します。
既定色は以下をご参照ください。
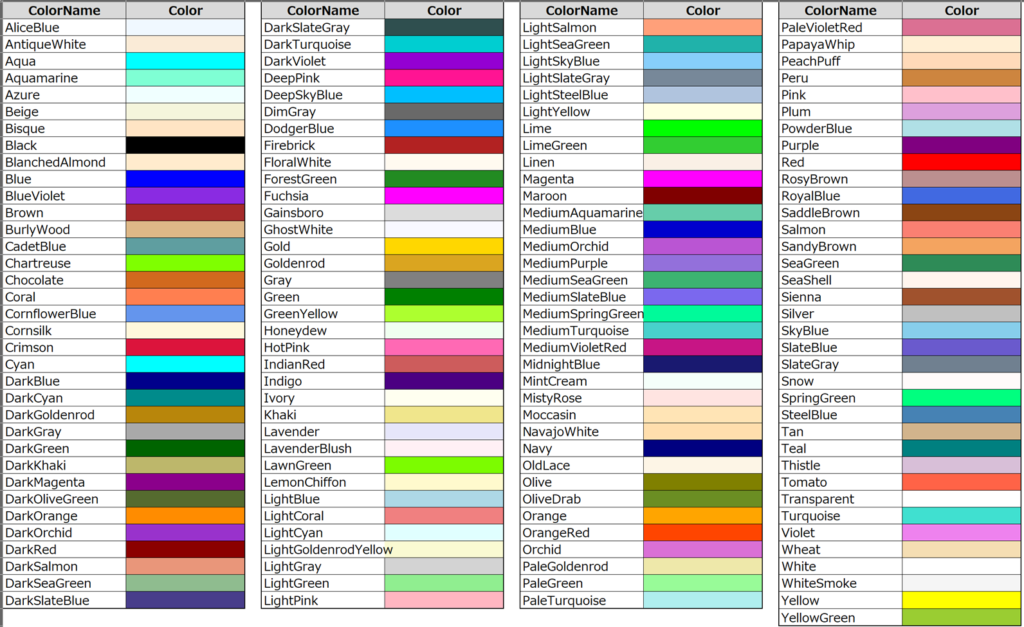
16進法
色の値を16進(RGB)で指定します。
6桁の16進数「0123456789ABCDEF」で色を表現します。
「0」→「1」→「2」…「D」→「E」→「F」の順に桁が上がっていきますので、桁が大きいほうが強い色合いになります。
また、RGBとは「Red・Green・Blue」のそれぞれの頭文字をとったもので、「赤・緑・青」の順に色が並べられています。最初の2桁で「赤」、中央の2桁で「緑」、最後の2桁で「青」を表現します。
そのため、例えば「赤」を16進数で表現したい場合は、「FF0000」といった記述になります。
スポンサーリンク