「マクロを作るための初期設定とかあるの?」
「プログラミングを書いてみようと思ったけどどこに書けばいいの?」
このような疑問をお持ちでしたら具体的な初期設定の方法やプログラミングの入力画面の開き方などをご紹介いたします。
ぜひ実際に自分のエクセルを操作しながら設定をしてみてください。
セキュリティ設定|マクロの有効化
まずはマクロのセキュリティの設定を変更します。
マクロを悪用したウイルス感染を防ぐために、エクセルの初期段階ではマクロが実行できないように設定がされている場合があります。
もちろん発信者が不明なマクロ実行は避けていただきたいのですが、これから自分で作成するマクロであればウイルス感染などの心配はないかと思います。
以下、マクロのセキュリティ設定の手順をご説明します。
1. エクセルを開く
2. 画面左上から「ファイル」を選択する
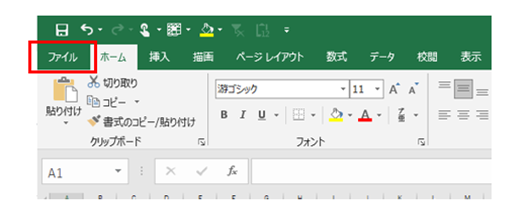
3. 画面左側の一番下にある「オプション」を選択する

4. 画面左下の「セキュリティ センター」を選択する
(もしくは「トラスト センター」)
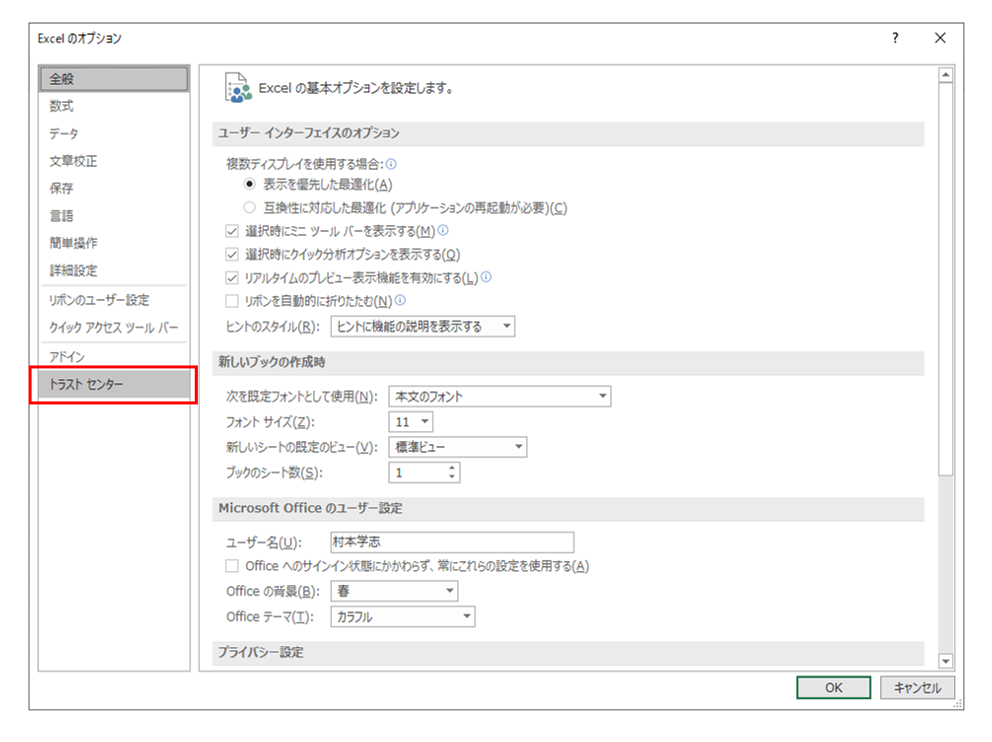
5. 「セキュリティ センターの設定」を選択する
(もしくは「トラスト センター」)
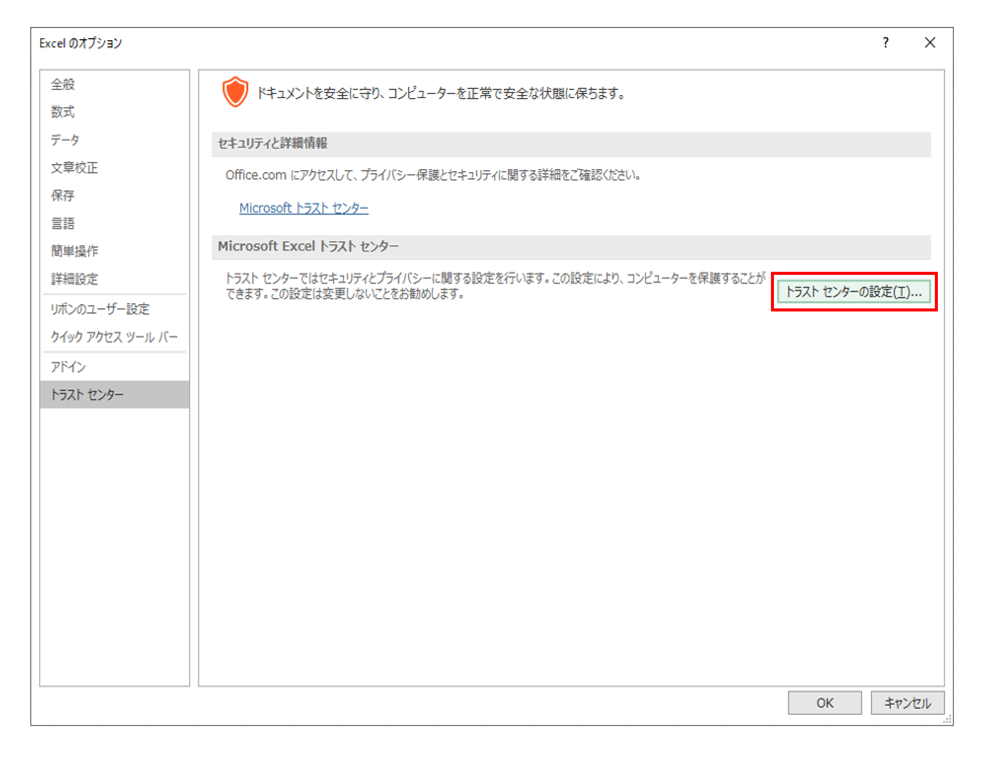
6. 「マクロの設定」を選択する
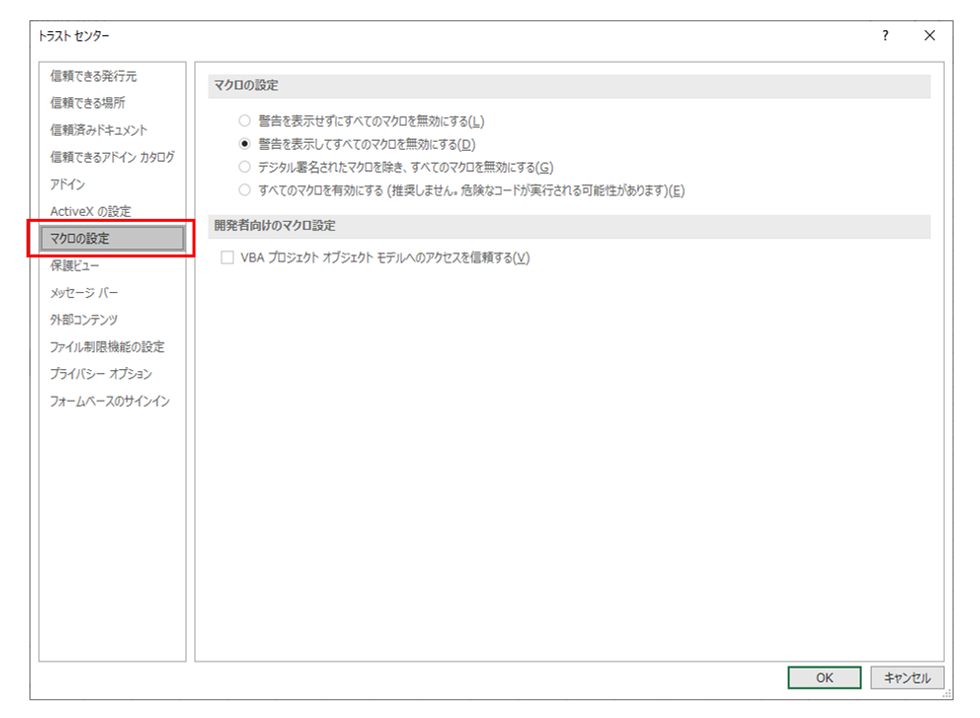
7. 「警告を表示してすべてのマクロを無効にする」を選択する
(もしくは「すべてのマクロを有効にする」を選択)
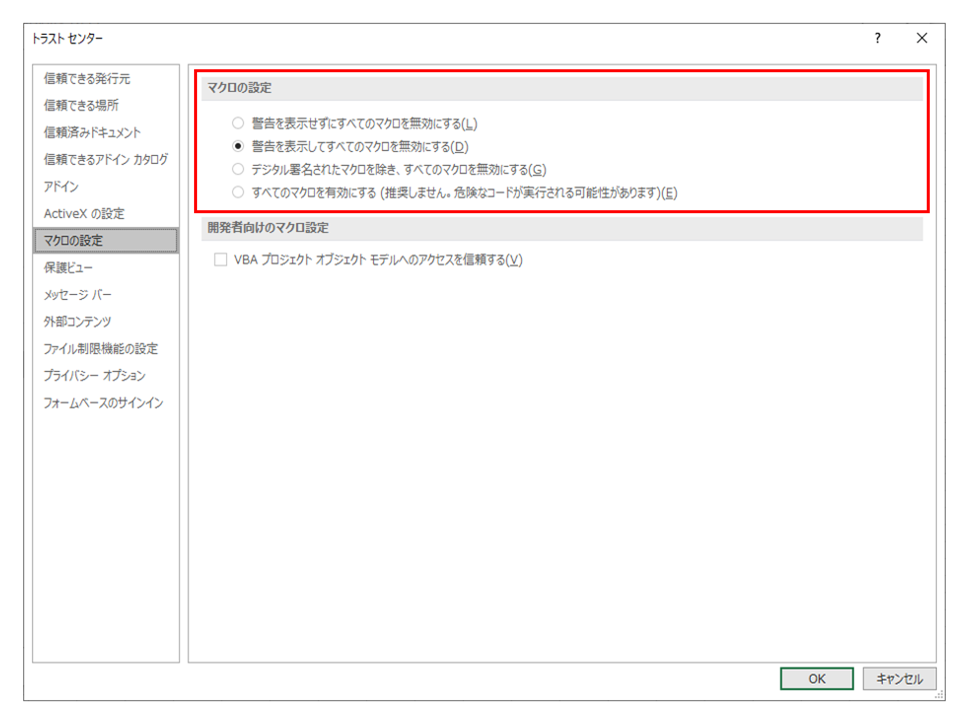
8. OKをクリックする
エクセル|開発タブの追加
つぎに開発タブを表示させます。
開発タブは初期設定では非表示になっていますが、ここにマクロ作成に必要な機能がまとめられています。
初回設定が終わればあとは表示された状態になりますので、今のうちに画面を見ながら設定してみてください。
- エクセルを開く
- 画面左上から「ファイル」を選択する
- 画面左側の一番下にある「オプション」を選択する
- 「リボンのユーザー設定」を選択する(以下をご覧ください)
- 「開発」にチェックマークを付ける(以下をご覧ください)
- OKをクリックする
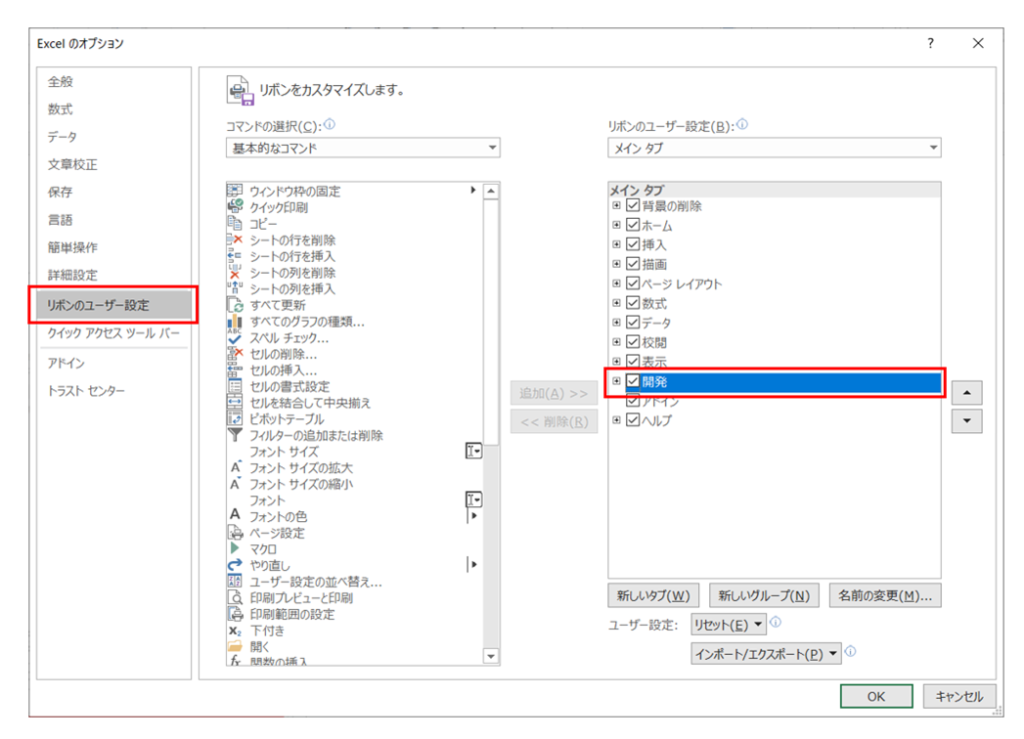
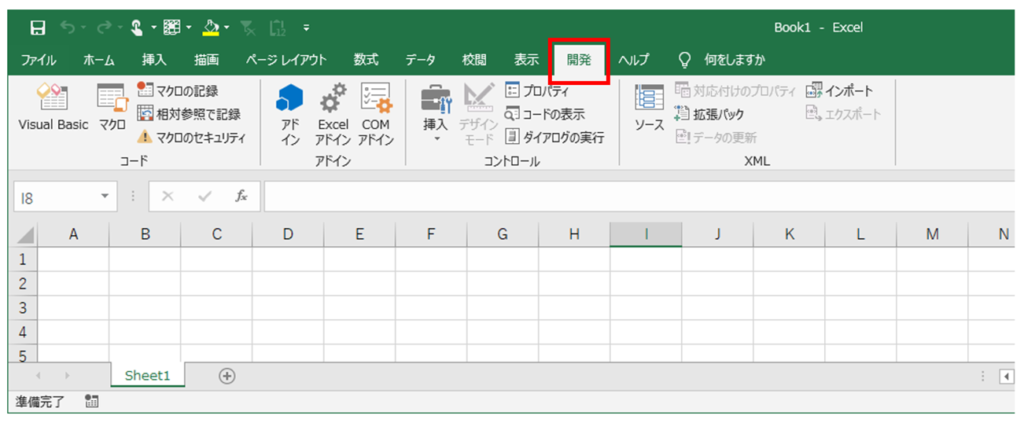
これで開発タブの追加ができました。
まとめ
今回はマクロ作成の事前準備にあたる部分のご紹介となりました。
「セキュリティ設定」と「開発タブの作成」は初回設定のみでOKです。
いったん設定すれば次からは自動的に適用されますのでご安心ください。



