「いちいちマクロをメニューから実行するのが面倒くさい」
「もっと簡単にマクロ実行する方法はないの?」
今回はこういったお悩みに対してマクロのボタンの作り方をご紹介をいたします。
これをすれば画面に表示されたボタンをクリックするだけで、一瞬でマクロが実行されます。
ではさっそく、順番にご説明します。
手順1|まずは登録したいプログラミングを選ぼう!
以下の手順でエクセルに登録しているマクロの一覧を確認できます。
- タブ「開発」を選択する
- 「マクロ」をクリックする
「編集」を選択するとコードの中身を確認することができます。
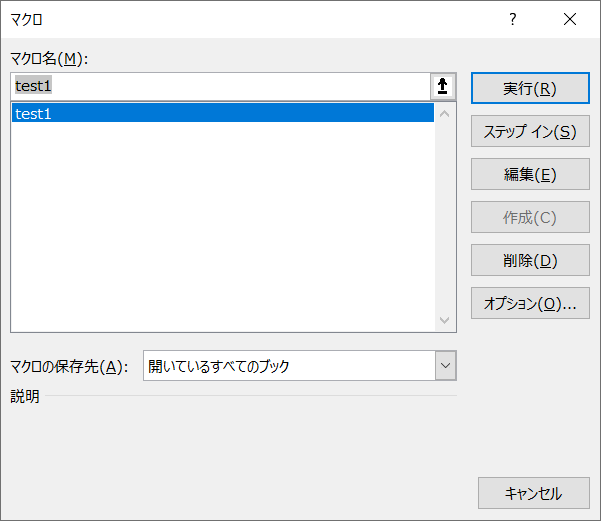
ちなみに、今回のプログラミングの中身はこちら。
Sub test1()
Range("A1").value = "こんばんは"
End Sub手順2|つぎに登録したいボタンを選ぼう!
お好みのエクセルの図形を選択します。
- タブ「挿入」を選択する
- 「図形」をクリックする
- 好きな図形を選ぶ
- エクセルの画面に貼り付ける
どんな図形でも大丈夫ですが、わたしはなんとなく星にしました。
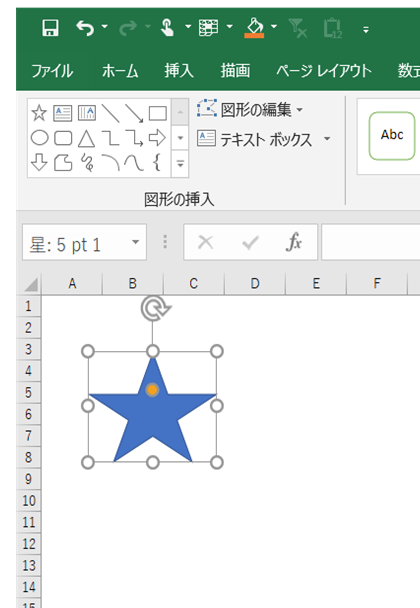
ちなみに、エクセルにはマクロ専用のボタンも準備されています。
こちらでもいいのですが色や見た目を変えられないなどカスタマイズの幅が狭いため、あまりオススメをしていません。
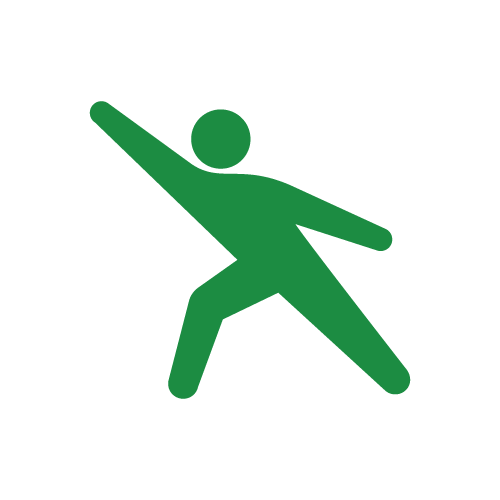
マクロのボタンはお好みで決めてもらっても大丈夫です。
図形のほかに写真でもマクロの登録はできます。
ただ、あまり遊び心を出しすぎると職場では注意されるかもしれませんのでご用心を。
手順3|さいごに登録したいマクロを選ぼう!
いよいよ最終段階です。
さきほど選んだボタンにマクロを登録していきましょう!
とはいえ、とても簡単にできます。
- 選んだ図形の上で右クリックをする
- 「マクロの登録」をクリックする
- 登録したいマクロ名を選択する
- 「OK」をクリックする
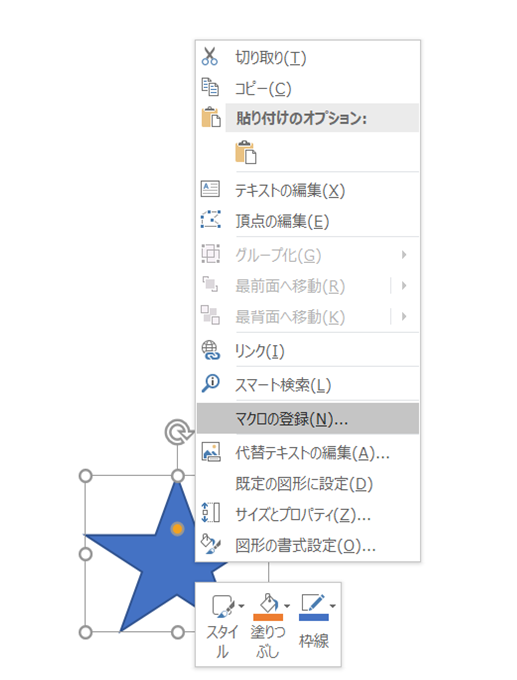
はい、以上です。
最後に確認をしましょう。
さきほど選んだ図形をクリックしてみてください。
「セルA1」に”こんばんは”と文字が表示されたら成功です。
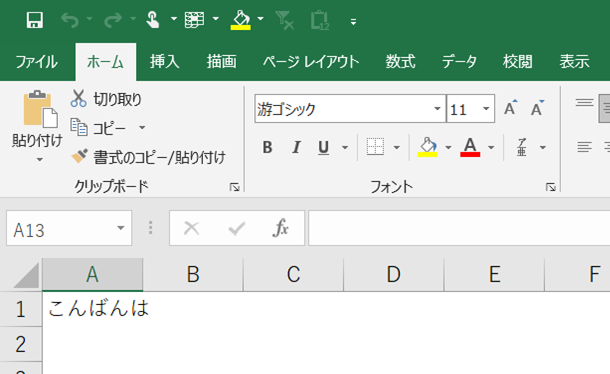
【おまけ】マクロ登録用のボタン設置方法|へこむボタンの登録
あまりオススメはしていませんとお伝えしましたが、念のためこちらもご紹介します。
以下、マクロ登録用のボタン設置方法です。
- タブ「開発」を選択する
- 「挿入」をクリックする
- フォームコントロールの左上の「ボタン」を選択する
- エクセルの画面に貼り付ける(新しいウィンドウが開きます)
- 登録したいマクロを選択する
- 「OK」をクリックする
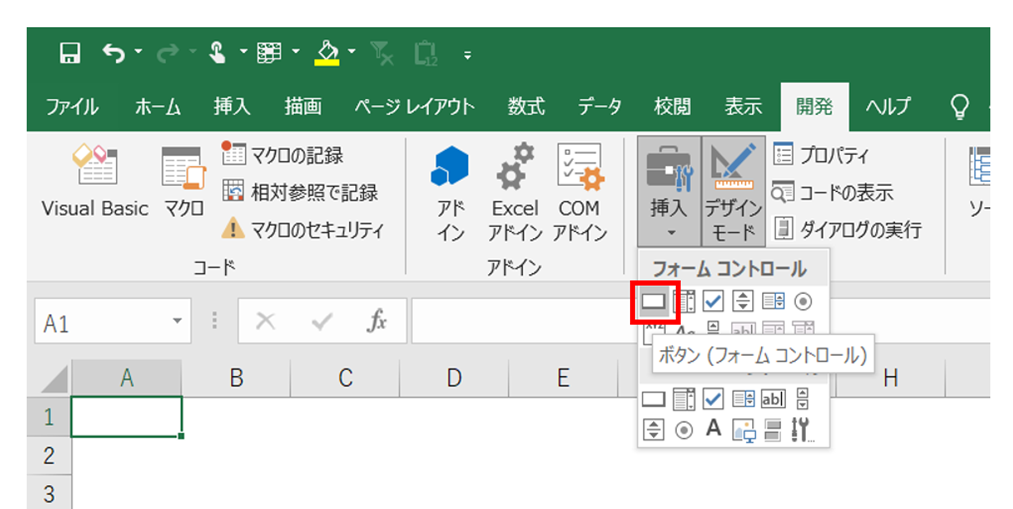
ちなみにこのようなボタンです。
箱のなかの文字色は、「右クリック → テキストの編集」で変えられますが、ボタンそのものの色は変えられません。
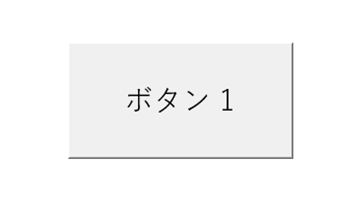
クリック時にボタンが押されたモーション(ボタンがへこむ)がありますので、画面に変化がないマクロを登録するときなどにはこちらをつかう場合もあります。
まとめ
マクロのボタンの作り方についてご説明しました。
マクロ実行を頻繁にする場合、こういったボタンを設置しておくと何かとスムーズです。
とても簡単な方法ですので、マクロが完成したらぜひともボタンを使ってみてください。



