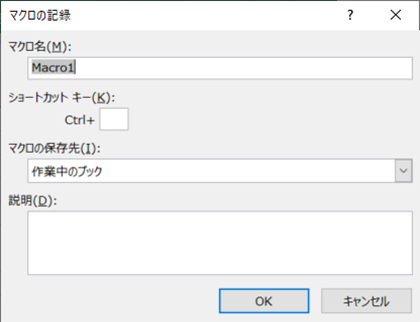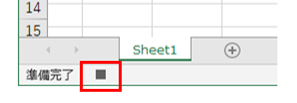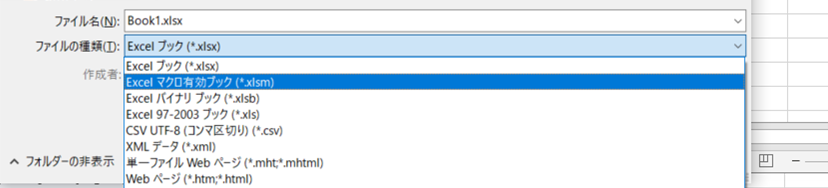「プログラミングが書かれているところを見てみたい!」
「どこにプログラミングを書いていくの?」
「マクロのエディターを開いたけど難しそうでよくわからない」
こんな疑問はありませんか?
エクセルで実際にVBEをつかってプログラミングの中身を見る方法をご説明したいと思います。
とは言ったものの始めたての段階でいきなりプログラミングを書くことは難しいです。
しかし、書くことができなくても「どうやってプログラミングが書かれていくのか」を見ることならすぐにできます。
すでにご存じかもしれませんが、「マクロの記録」と呼ばれるマクロの自動記録を使います。
「マクロの記録」を使ってみよう|マクロの自動記録
まずは簡単なマクロを作ってみましょう。
手順は以下のとおりです。
- エクセルを起動する
- 開発タブを選択する
- 「マクロの記録」をクリックする
- OKをクリックする
- 「セルA1」に「こんにちは」と入力をする
- 「記録終了」をクリックする(「マクロの記録」と同じ場所にあります)
はい、以上です。
これでマクロが作成できました。
それでは実際に確かめてみましょう。
- 「セルA2」を選択する(※「セルA1」ではありません)
- 開発タブを選択する
- 「マクロ」をクリックする
- 「実行」をクリックする
「セルA2」に「こんにちは」と入力がされたら成功です。
これがマクロの自動記録です。
意外と簡単で拍子抜けしたのではないでしょうか?
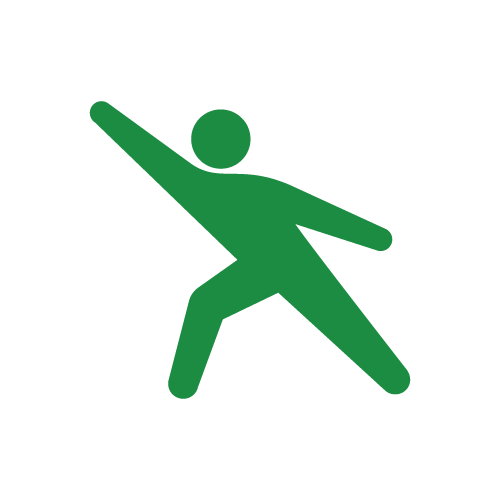
せひ実際に自分の画面でも試してみてくださいね。
VBEの画面を見てみよう
VBEの画面を開いて先ほど作ったマクロのコードが書かれている様子を見てみましょう。
手順は次のとおりです。
- 開発タブを選択する
- 「Visual Basic」をクリックする(VBEが開きます)
- 「標準モジュール」をダブルクリックする
- 「Module1」をダブルクリックする
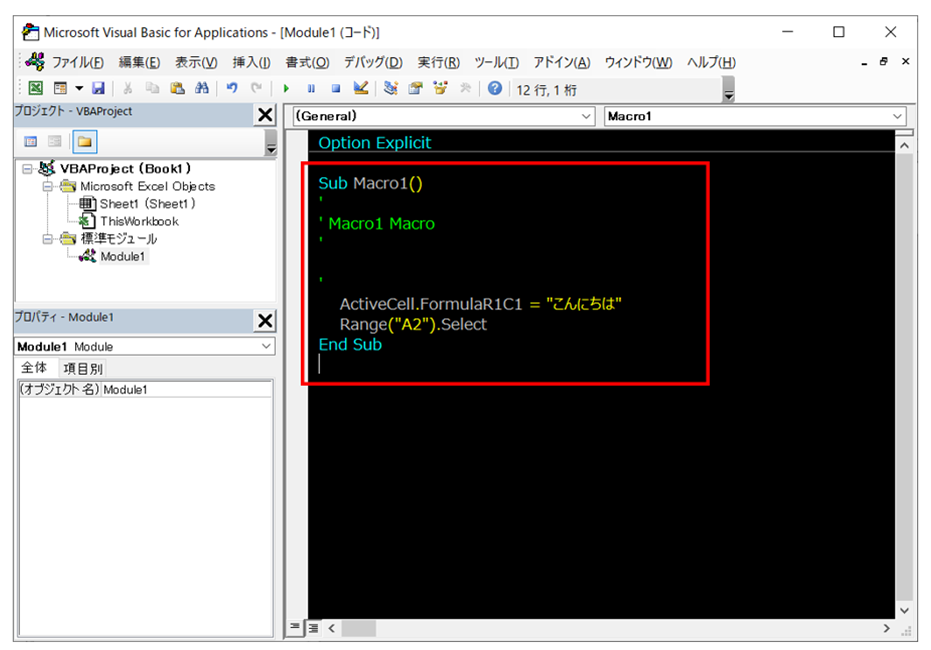
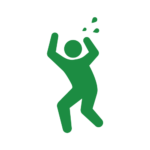
ややこしくて申し訳ないのですが、初期設定の画面と少し色合いが違うと思います。個人的にただ単に白系だと目が疲れるので黒っぽくしただけです。ここはあまり気にしないでください。
さて、赤枠部分が今回の「マクロの記録」のコードの中身です。
プログラミングの意味は今の段階では気にしなくてもいいです。
「こういうところに記述されているんだなぁ。」程度のご理解をいただければ問題ありません。
まとめ
今回は非常にシンプルなマクロの作成と、VBEを使ったプログラミングの確認をしました。
他にも「マクロの記録」を使っていろいろなことができます。
マクロの自動記録を使えば、画面操作からプログラミングの書き方を学ぶこともできます。
細かい方法についてはまた次回以降でご紹介します。