「Power Automate Desktop」のアクション「Excel ワークシートに書き込む」について、具体例をつかって解説をします。
アクションの基本
Excel インスタンスのセルまたはセル範囲に値を書き込みます。
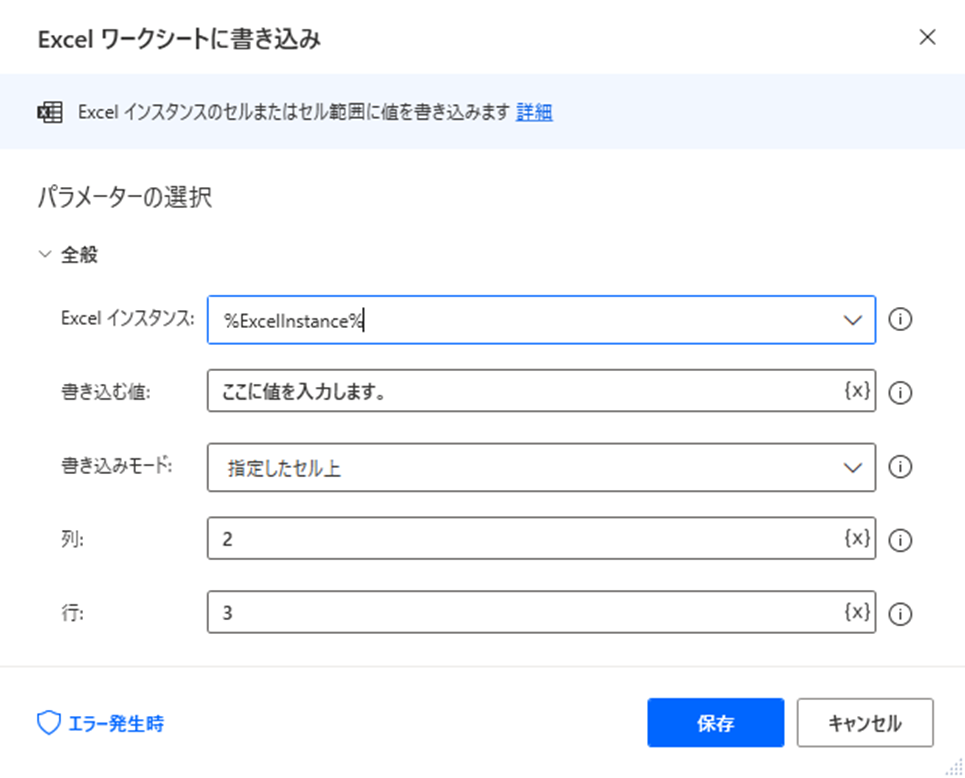
上記のアクションを実行した結果、こちらのような入力がされます。
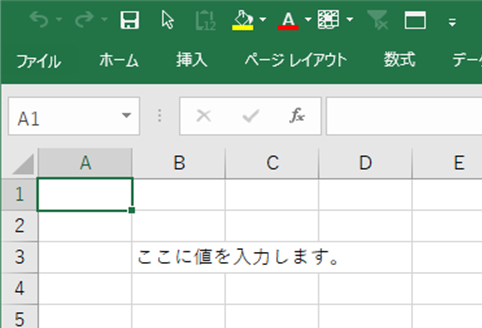
Excel インスタンス
アクション「Excel の起動」や「実行中の Excel に添付」で取得した変数を入力します。
書き込む値
こちらに挿入するテキスト、数値、または変数を入力します。
変数にテーブルが含まれている場合、右および下のセルに入力されて既存のデータが上書きされ、リストは下のセルに入力されます。
書き込みモード
以下の内、いずれかを選択します。
「指定したセル上」を選択した場合、記入する「行」と「列」の指定が必要になります。
- 指定したセル上
- 現在のアクティブなセル上
- 名前付きセル
列
記入列を指定します。
左から数えて何番目のセルになるかを入力します。
行
記入行を指定します。
上から数えて何番目のセルになるかを入力します。
スポンサーリンク
アクションの使い方
具体的な使用例をとおしてアクションの使い方をご説明します。
フローでの使用例
特定のフォルダーに保存されているExcel ファイルすべてに対して、指定した値を入力する方法をご紹介します。
フローはこちらです。
指定フォルダーのファイルを取得したのちに、繰返し処理をつかってそれぞれのExcel ファイルに値を書き込みます。
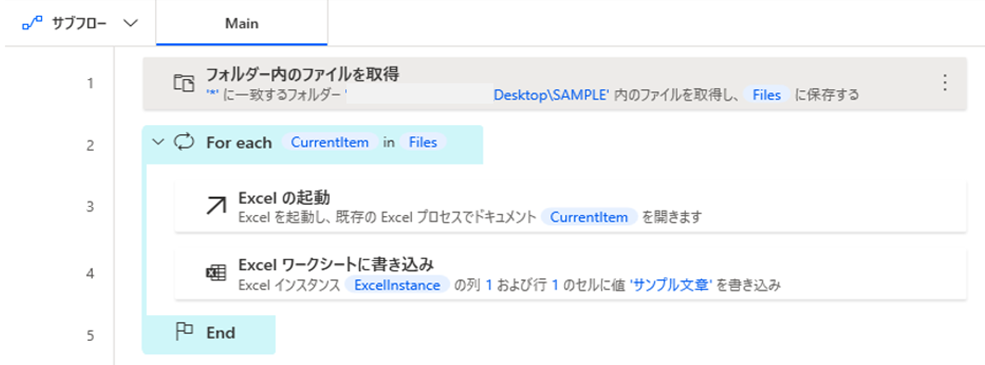
今回使用するフォルダーはこちらです。
デスクトップにフォルダー名「SAMPLE」を設置して、その中にExcel ファイルを保存しています。
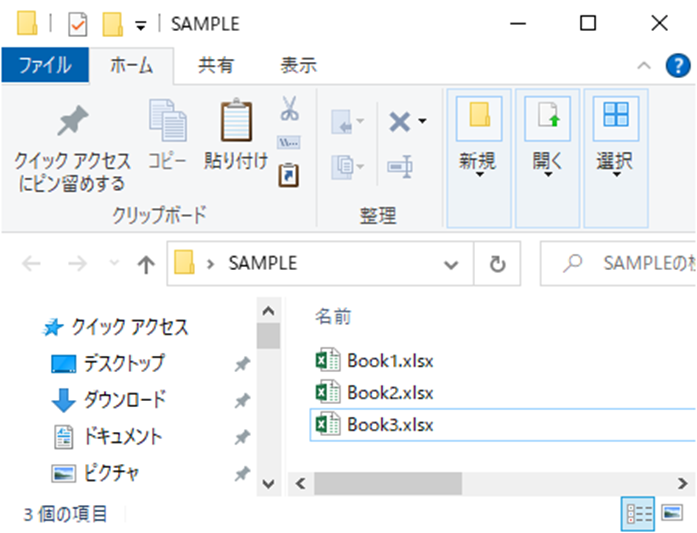
実行結果はこちらです。
それぞれのExcel ファイルに値が書き込まれていることが確認できます。
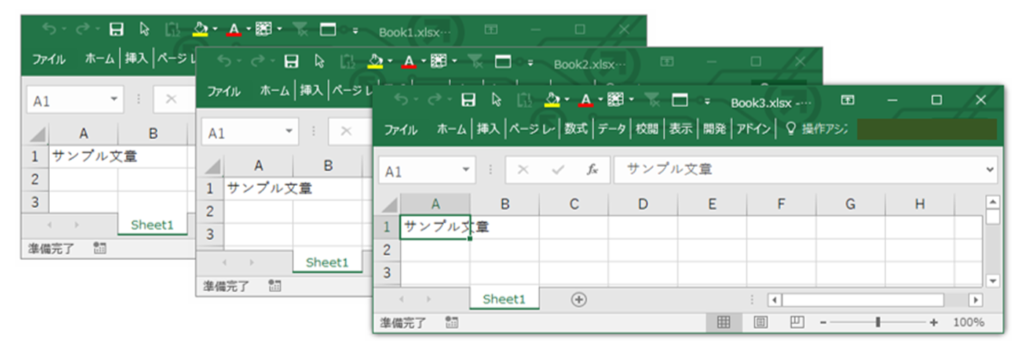
使用例の作成手順
具体的な作成手順はこちらです。
手順1|フォルダー内のファイルを取得
フォルダー内のファイル一覧を取得します。
デスクトップに設置しているフォルダー「SAMPLE」を指定することによって、該当フォルダー内のファイルを取得することができます。
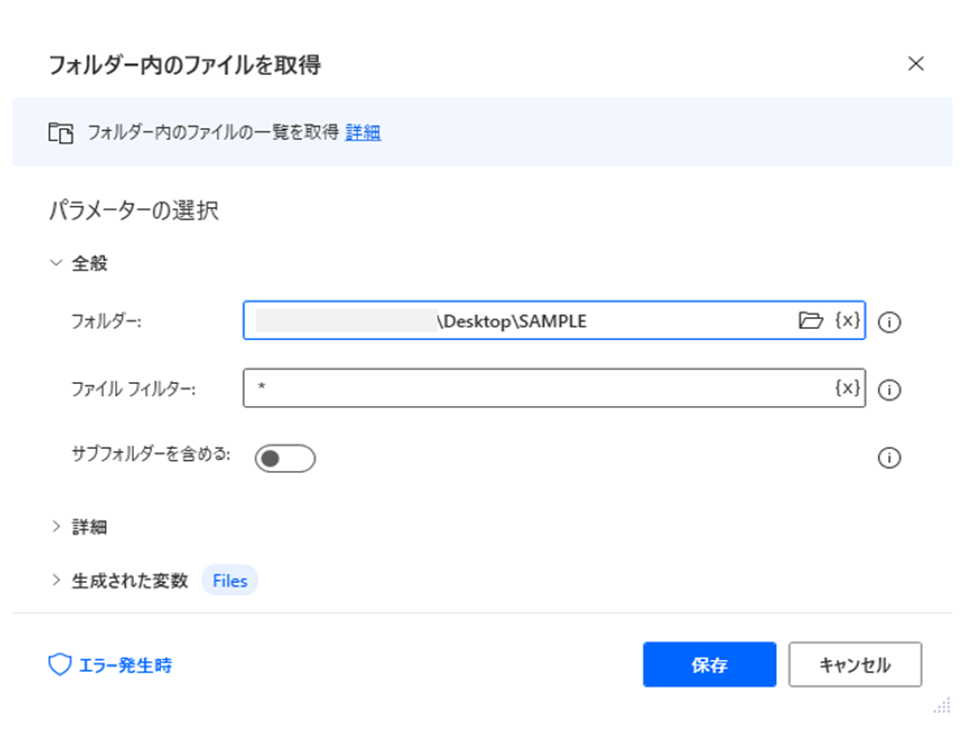
こちらが生成された変数「Files」に代入されている値です。
それぞれのExcel ファイルが取得されていることが確認できます。
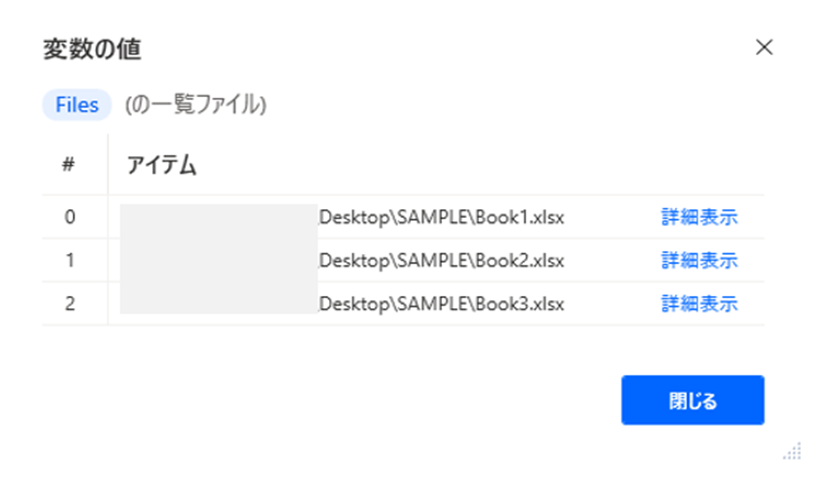
手順2|For each
リスト、データ テーブル、またはデータ行にあるアイテムを反復処理して、アクションのブロックを繰り返して実行します。
パラメーターの選択「反復処理を行う値」には、先ほどの手順1で生成した変数「Files」を入力しています。これによって、変数「Files」の「アイテムの数:3」に応じた繰り返し処理が実行されます。
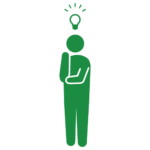
つまり、繰り返し処理が「3回」実行されることになりますね。
また、このアクション「For each」によって生成された変数「CurrentItem」には、フォルダー「SAMPLE」に保存されているExcel ファイルがそれぞれ代入されています。
それぞれ代入ということは、具体的にはこのような状態です。
変数名「CurrentItem」の中に、繰り返し回数におうじて順番にExcel ファイルが代入されていきます。
| 変数名 | 繰返し処理の回数 | 取得されるExcel ファイル |
| CurrentItem | 1回目 | Book1.xlsx |
| CurrentItem | 2回目 | Book2.xlsx |
| CurrentItem | 3回目 | Book3.xlsx |
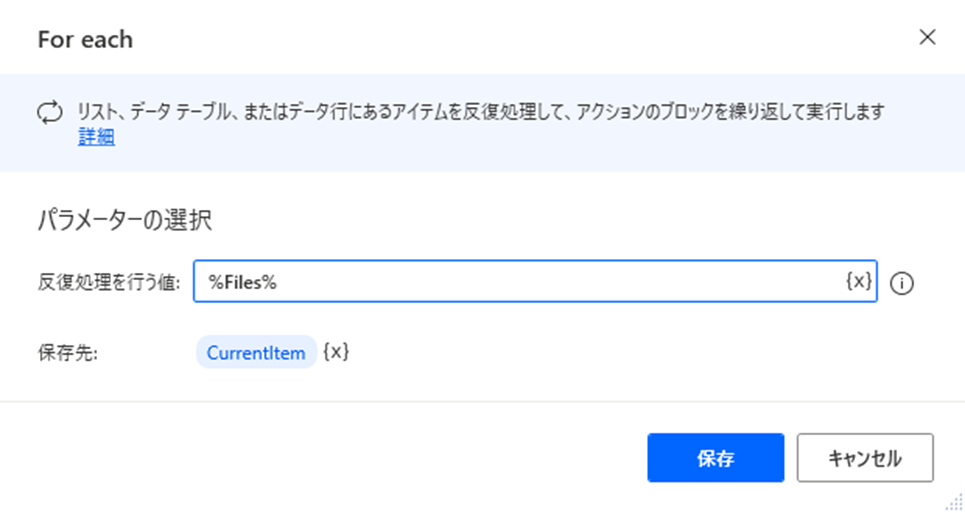
手順3|Excel の起動
新しい Excel インスタンスを起動するか、Excel ドキュメントを開きます。
先ほどの手順2で取得した変数「CurrentItem」を指定しています。
これによって、フォルダー「SAMPLE」に保存されているExcel ファイルを順番に起動することができます。
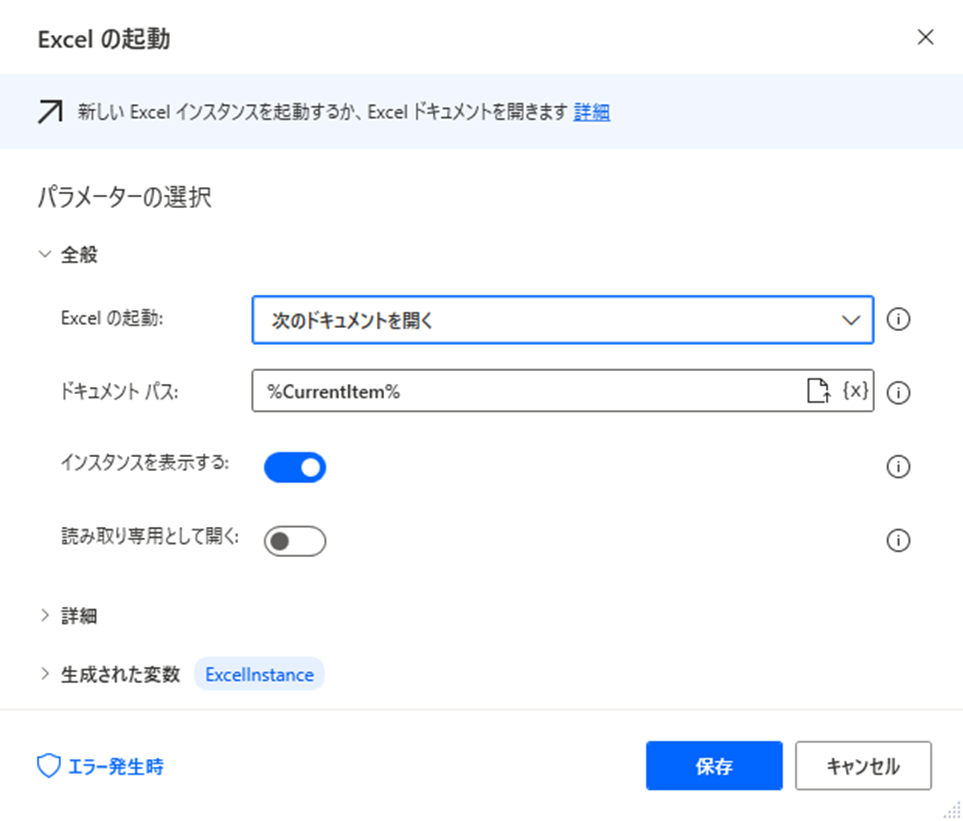
手順4|Excel ワークシートに書き込み
Excel インスタンスのセルまたはセル範囲に値を書き込みます。
「サンプル文章」という文字を、それぞれのExcel ファイルのセル「A1」に書き込む設定をしています。
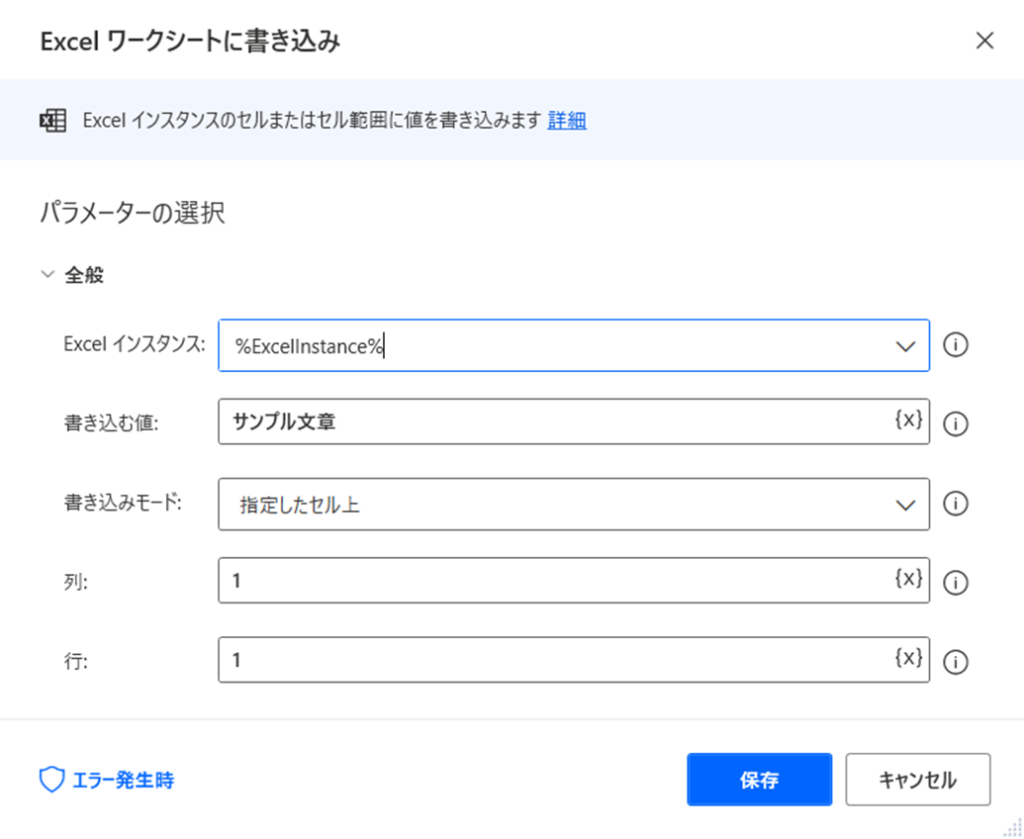
その他の「Excel」に関するアクションはこちらをご覧ください。




