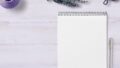「Power Automate Desktop」のアクション「アクティブな Excel ワークシートの設定」について、具体例をつかって解説をします。
アクションの基本
Excel インスタンスの特定のワークシートをアクティブ化します。
ここでのアクティブ化とは、「ワークシートを選択すること」です。
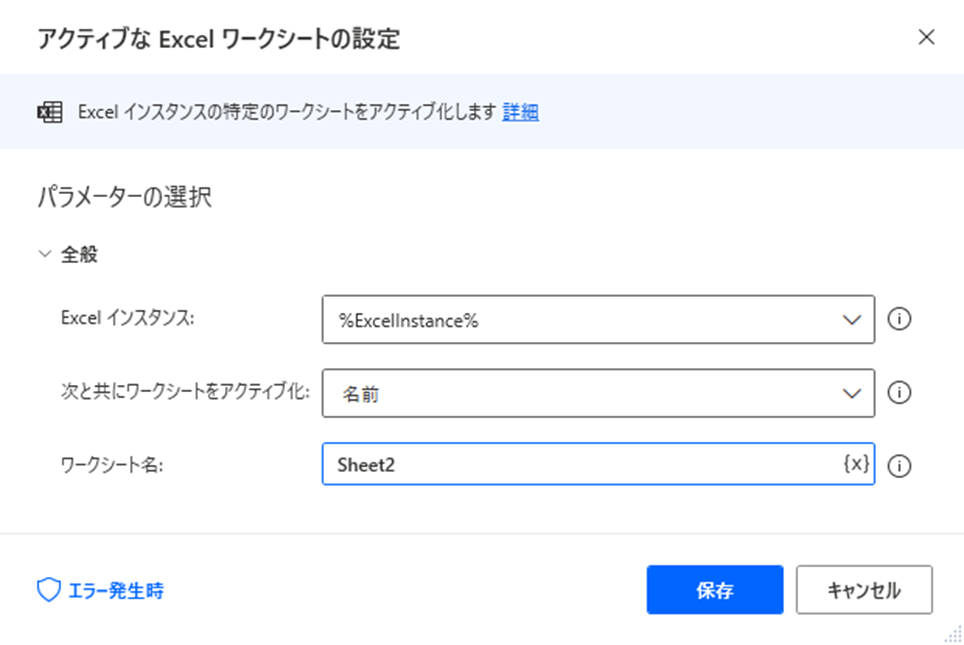
こちらが実行前のExcel ファイルです。
「Sheet1」が選択されている状態であることが確認できます。
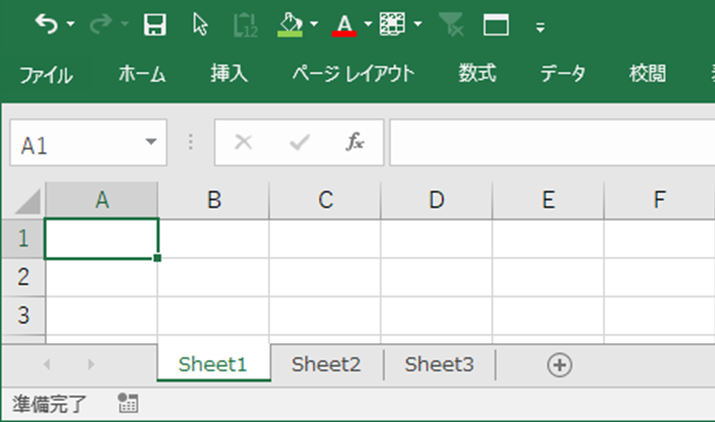
こちらが実行後のExcel ファイルです。
指定したとおり「Sheet2」が選択されていることが確認できます。
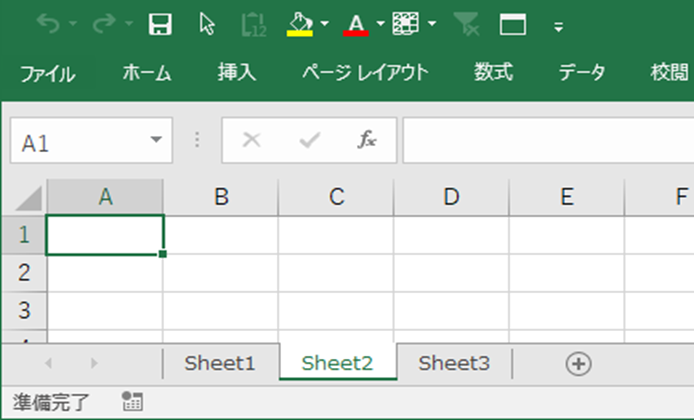
Excel インスタンス
アクション「Excel の起動」や「実行中の Excel に添付」で取得した変数を入力します。
次と共にワークシートをアクティブ化
以下の選択項目からいずれかひとつを選択します。
| 選択項目 | 内容 |
| 名前 | 「ワークシート名」でワークシートの名前を入力します。 |
| インデックス | 「ワークシート インデックス」でワークシートの番号を入力します。 番号は、ワークシートを「左から数えて何番目か」で指定します。 例のように「Sheet2」を指定したい場合は「2」を入力することになります。 |
その他の「Excel」に関するアクションはこちらをご覧ください。