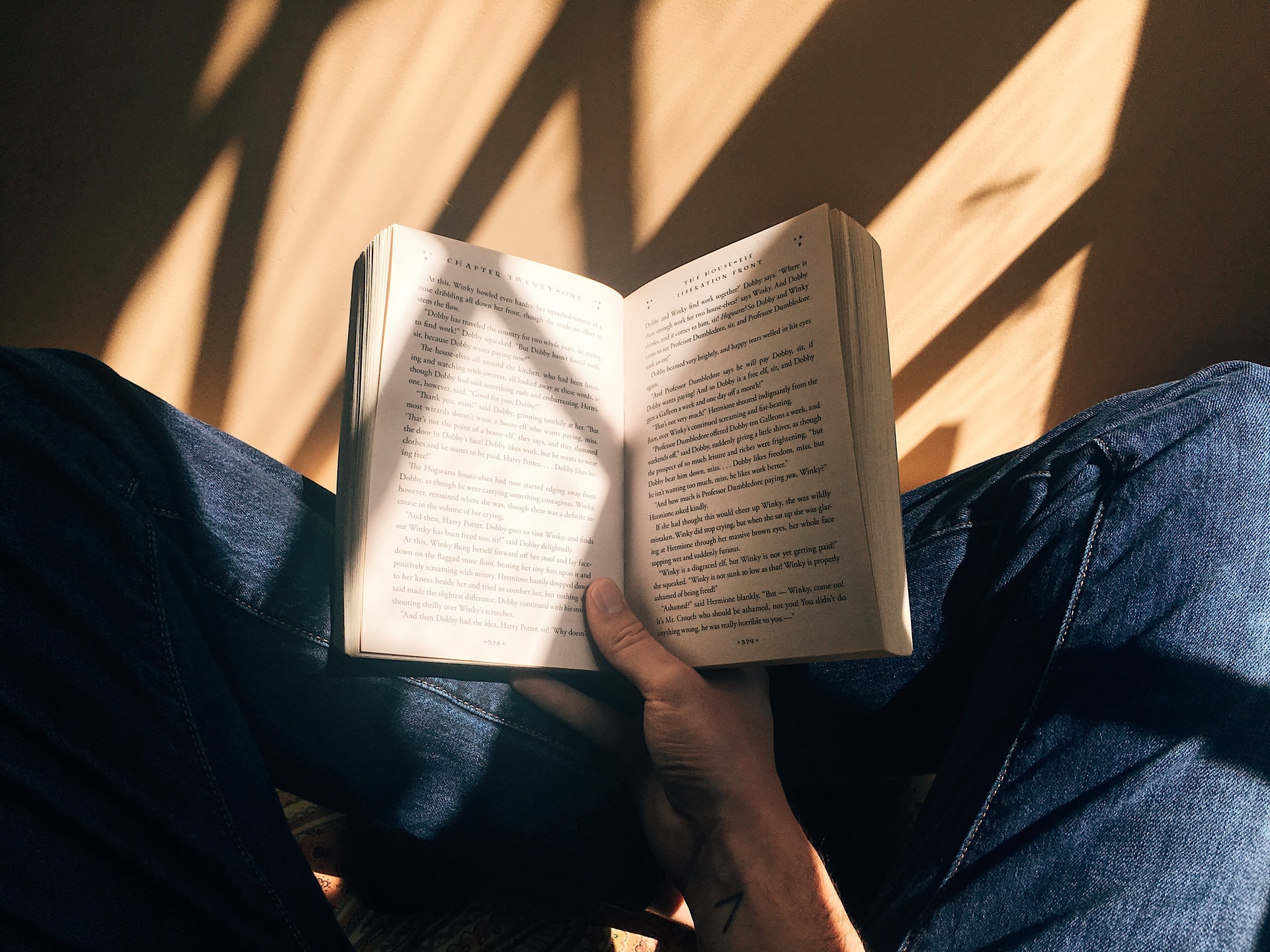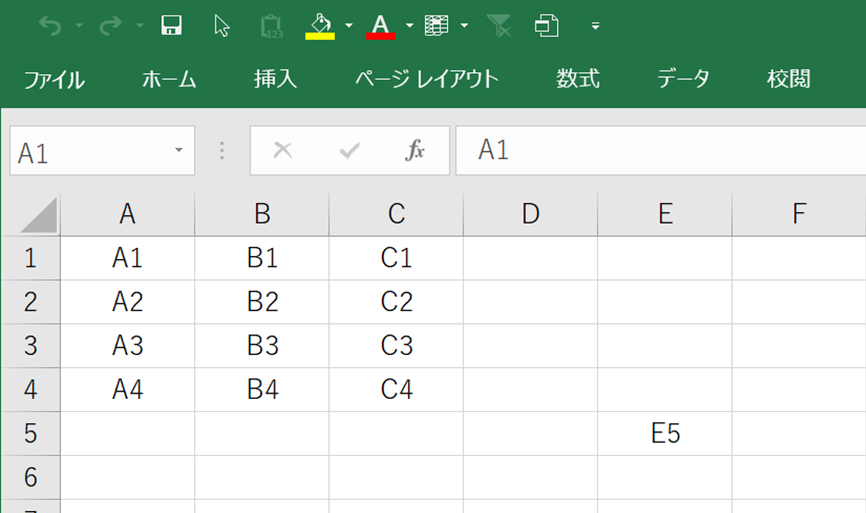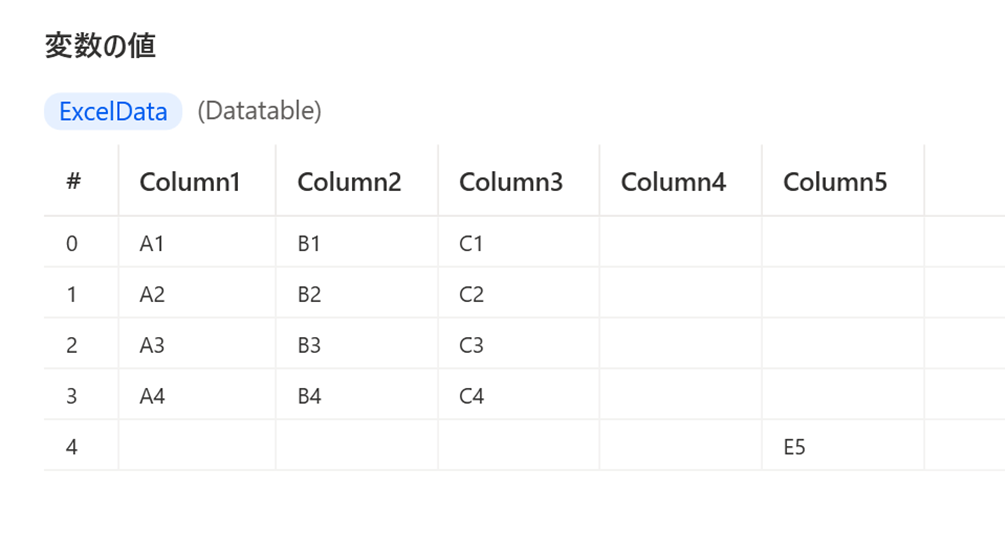「Power Automate Desktop」のアクション「Excel ワークシートから読み取り」について、具体例をつかって解説をします。
アクションの使い方
アクション「Excel ワークシートから読み取り」で設定できる項目はこちらです。
Excel インスタンス
読み取り対象となる Excel インスタンスを指定します。
取得
セルの取得方法は、4種類あります。
- 単一セルの値
- セル範囲の値
- 選択範囲の値
- ワークシートに含まれる使用可能なすべての値
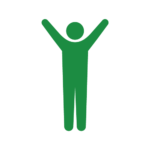
以下にて、具体的な取得方法のちがいを解説しています。
具体的なセルの取得方法
それぞれのセルの取得方法によるちがいを解説します。
単一セルの値
特定のひとつのセルを読み取ります。
こちらでは、「行:1」「列:1」のセルを指定してます。
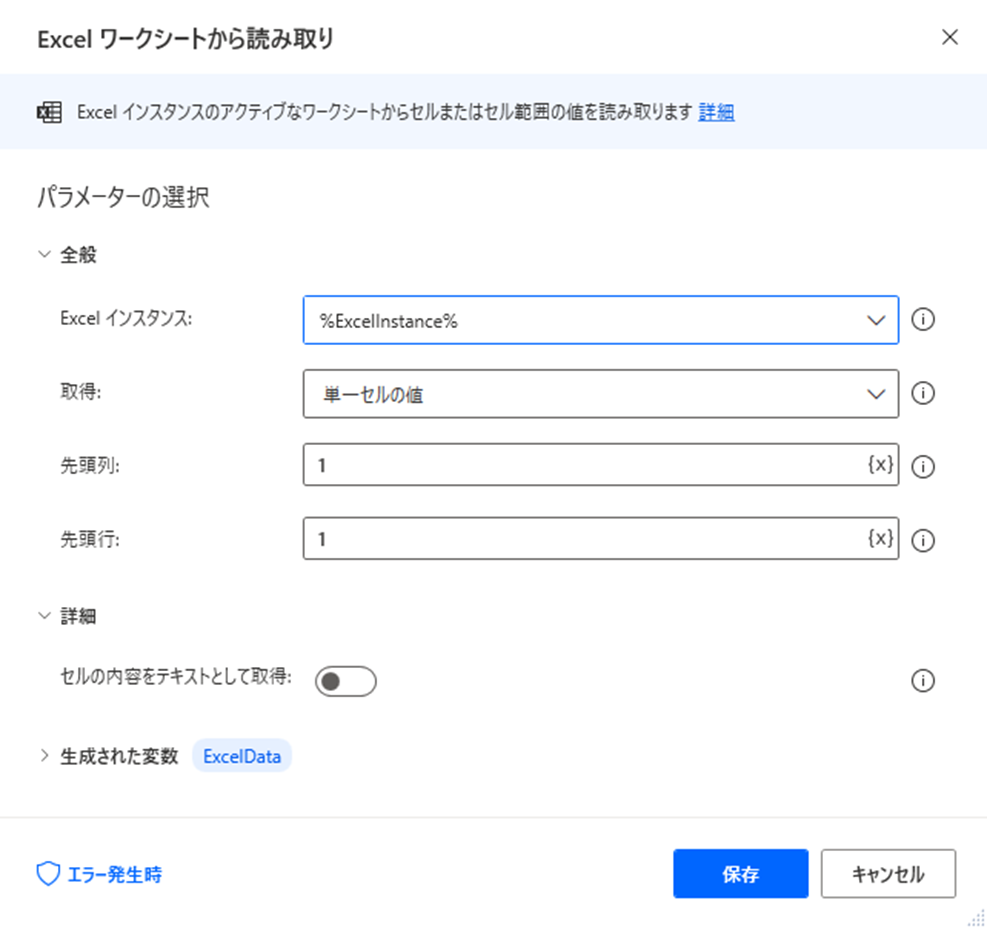
変数「ExcelInstance」には、こちらのExcel ファイルを代入しています。
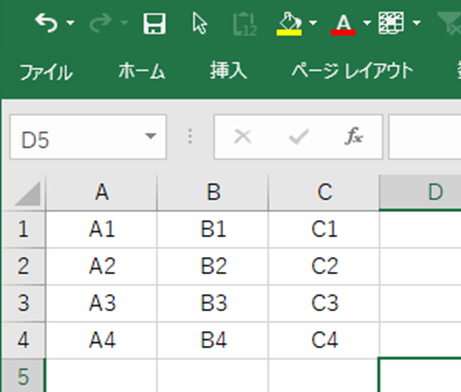
こちらが実行結果です。
読み取り対象は、「行:1」「列:1」にある、セル「A1」です。
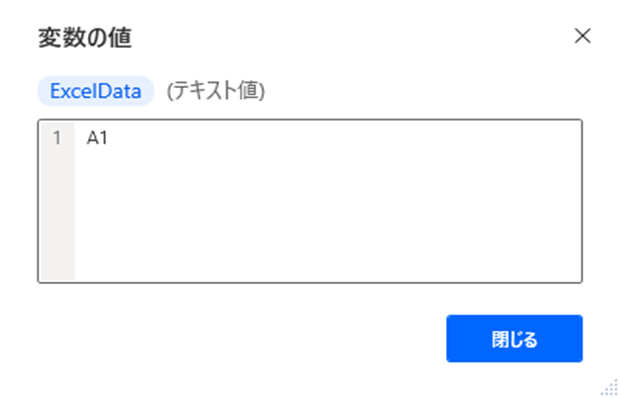
セル範囲の値
指定したセル範囲を読み取ります。
こちらでは、「行:1~2」「列:1~2」を指定しています。
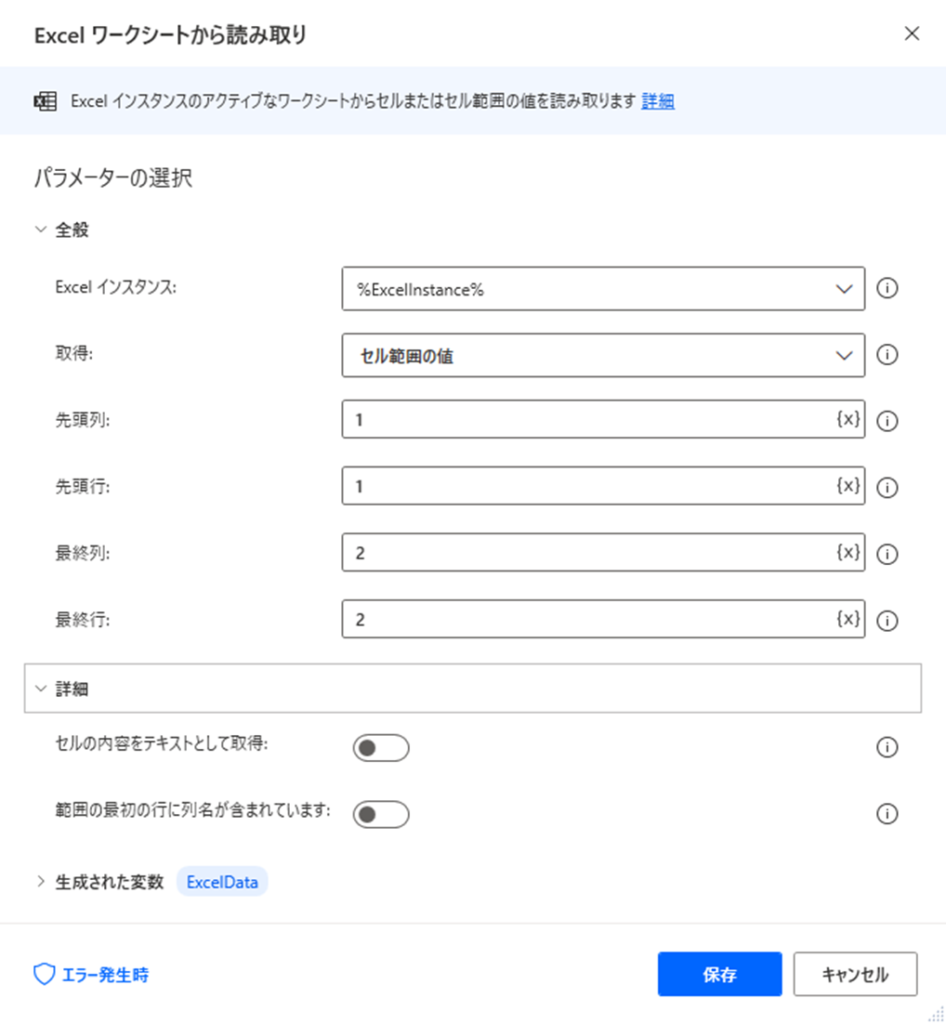
変数「ExcelInstance」には、こちらのExcel ファイルを代入しています。
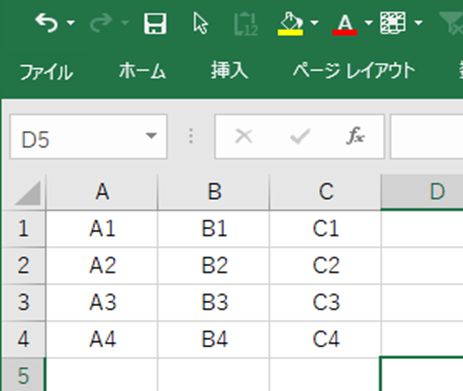
こちらが実行結果です。
読み取り対象は以下のとおり、「行:1~2」「列:1~2」のセルの値が取得されています。
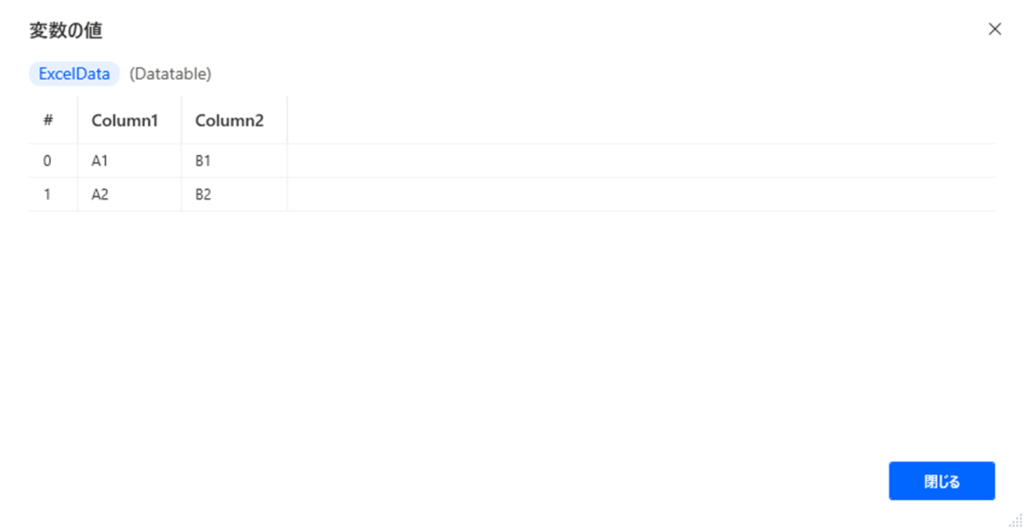
選択範囲の値
選択中のひとつのセル、もしくはセル範囲を読み取ります。
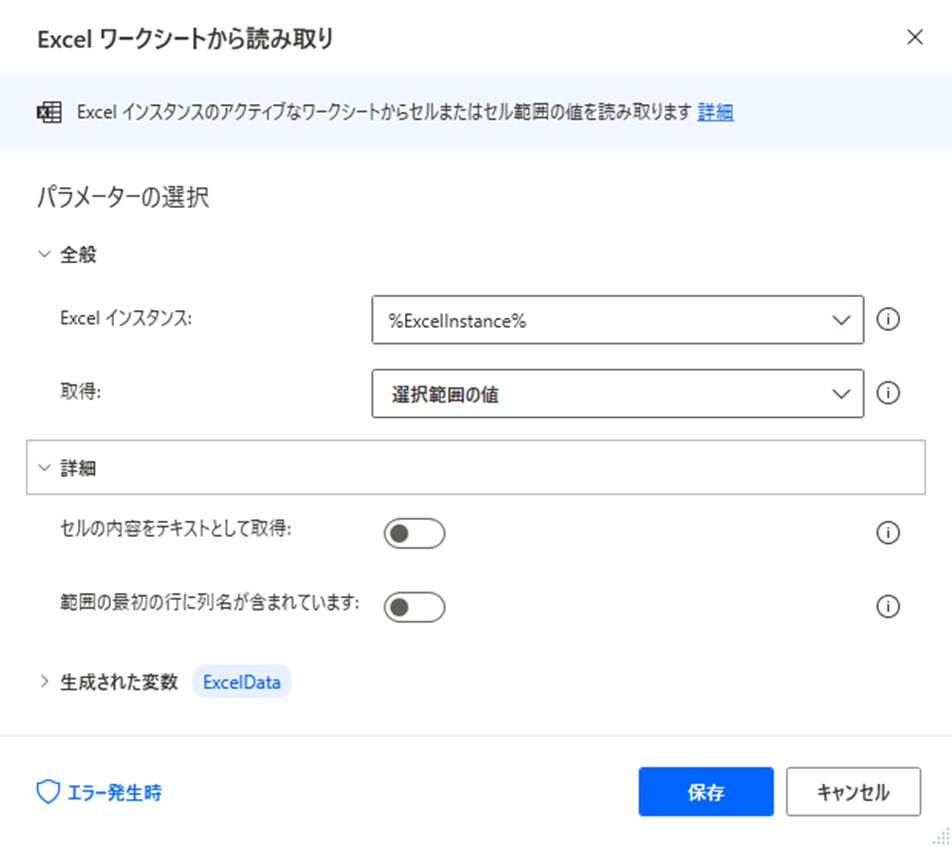
変数「ExcelInstance」には、こちらのExcel ファイルを代入しています。
また、あらかじめセル範囲を選択した状態で保存しています。
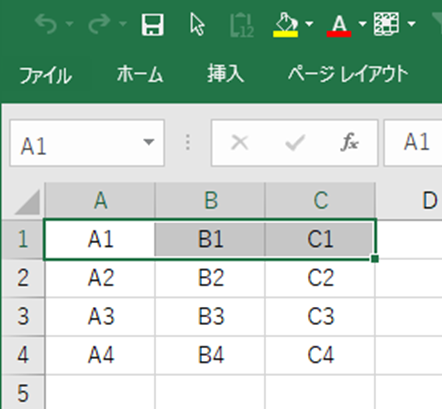
こちらが実行結果です。
読み取り対象は以下のとおりです。
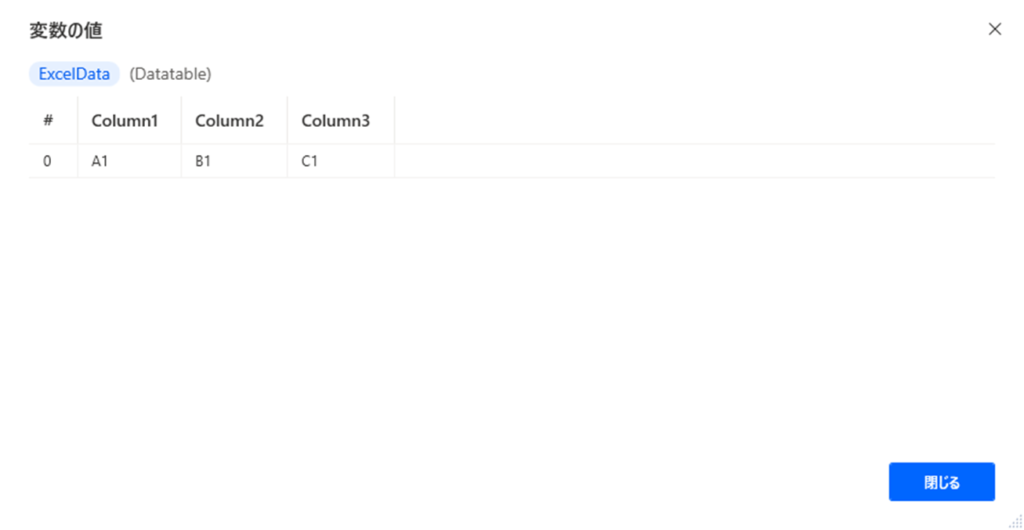
ワークシートに含まれる使用可能なすべての値
ワークシートのすべてのセル範囲を読み取ります。
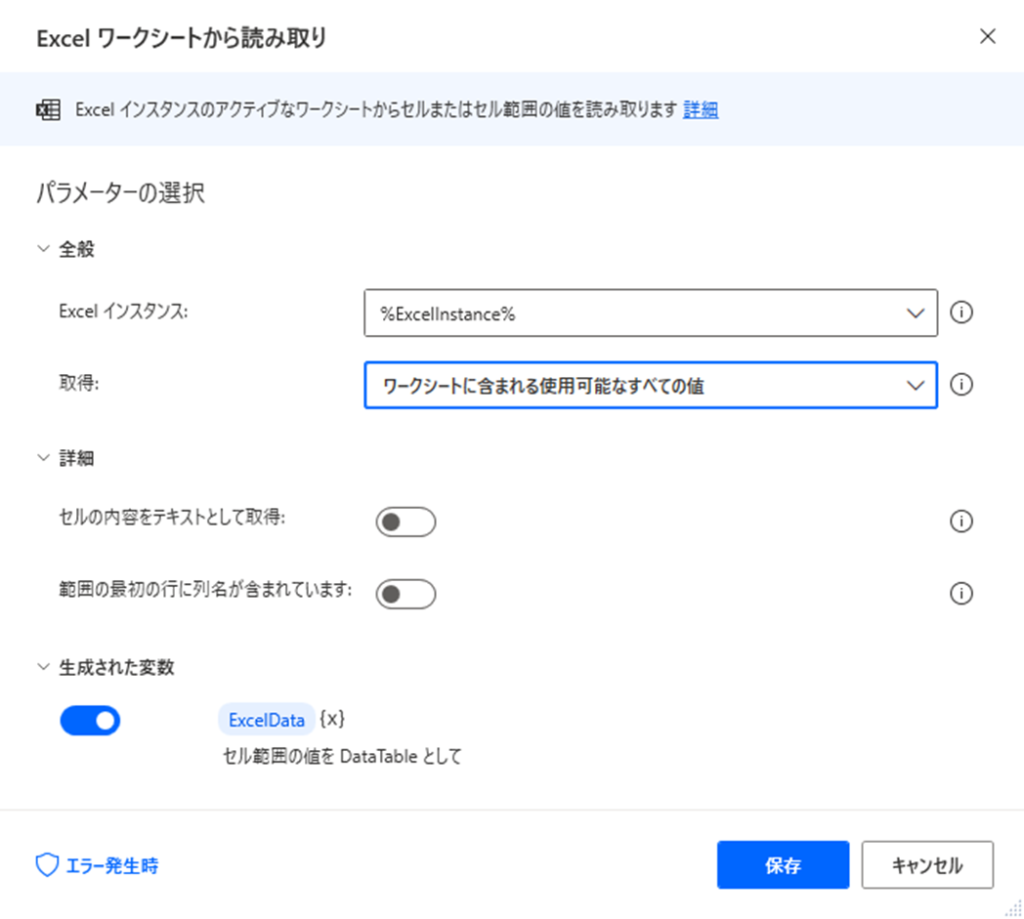
変数「ExcelInstance」には、こちらのExcel ファイルを代入しています。
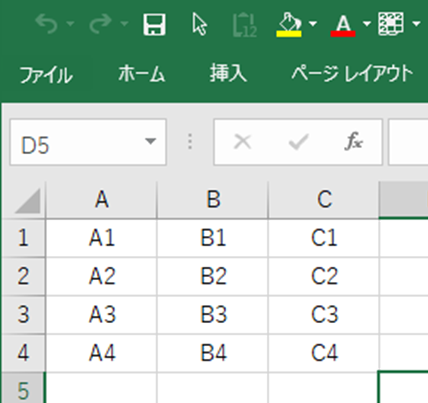
こちらが実行結果です。
ワークシート全体が取得されています。
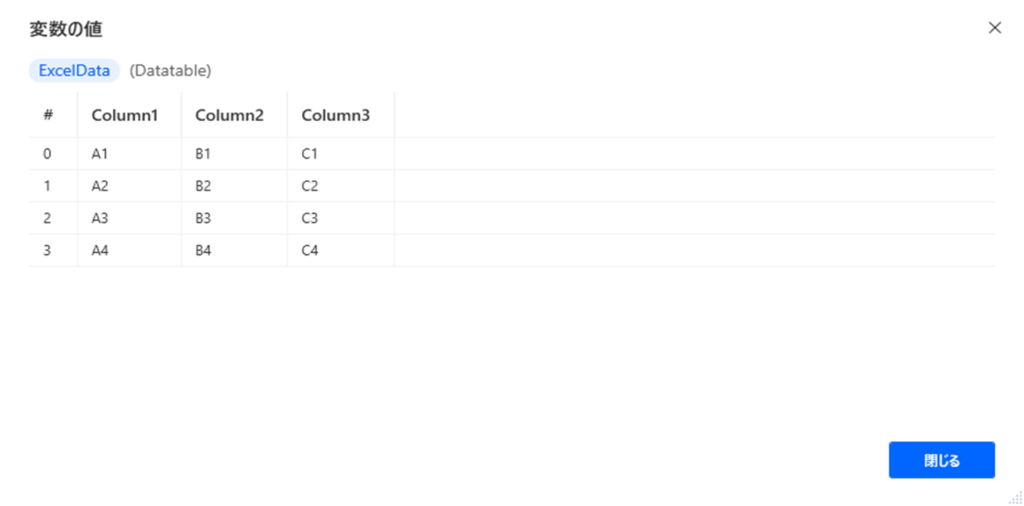
その他の「Excel」に関するアクションはこちらをご覧ください。